As unidades USB são incrivelmente convenientes para armazenar e transferir dados. No entanto, pode chegar um momento em que você precisará apagar todos os dados de uma unidade USB, seja para prepará-la para um novo uso, para remover informações confidenciais, para solucionar problemas ou para se livrar de uma unidade USB antiga. Se você deseja apagar uma unidade USB em um PC com Windows, Mac e Chromebook, continue lendo.
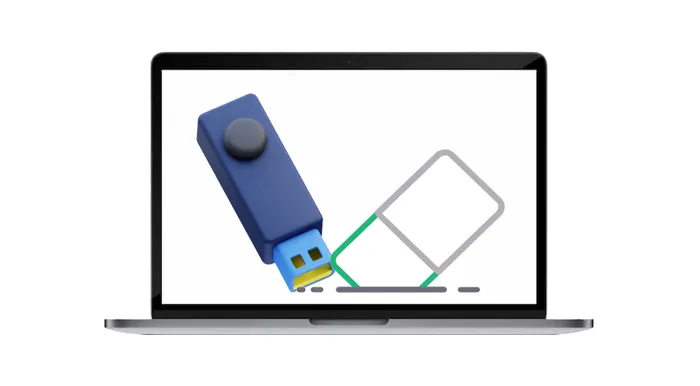
Parte 1: Como apagar uma unidade USB em um PC com Windows
Para limpar facilmente uma unidade USB em um computador Windows, fornecemos três métodos eficazes e seguros. Você pode escolher o método que melhor atende às suas necessidades.
1.1 Usando Formatação Rápida
A formatação rápida é a maneira mais simples de apagar dados da sua unidade USB. Este método remove o sistema de arquivos e disponibiliza espaço para novos arquivos, mas não apaga completamente os dados do dispositivo.
Veja como:
Passo 1: Insira a unidade USB de destino no PC e abra “ Este PC ”.
Passo 2: Clique com o botão direito na unidade USB e selecione “ Formato ”.
Passo 3: Na caixa de diálogo “ Formatar ”, marque a opção “ Formatação Rápida ”.
Passo 4: Clique em “ Iniciar ” e confirme a ação.
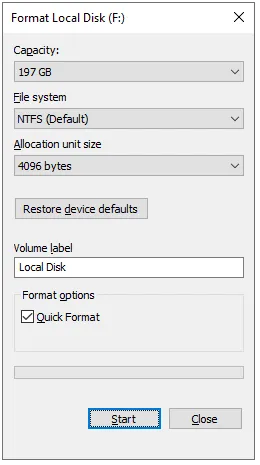
1.2 Usando a limpeza de dados do iReaShare
Se você deseja limpar completamente sua unidade USB, incluindo apagar todos os dados excluídos, tente iReaShare Data Wipe. Este software dedicado pode apagar dados de dispositivos externos, para que você possa conectar sua unidade USB ao PC e usar esta borracha para limpar sua unidade flash. A propósito, você também pode usá-lo para limpar o disco rígido local do seu computador Windows.
Principais características deste apagador de unidade USB:
* Detecte e reconheça automaticamente sua unidade flash USB conectada.
* O modo Quick Erase pode limpar todos os arquivos existentes da sua unidade flash.
* O modo Deep Erase pode limpar dados existentes e excluídos permanentemente.
* Permite apagar com segurança arquivos específicos da sua unidade USB.
* Suporte para Windows 11/10/8/7.
Baixe este limpador de unidade.
Veja como apagar uma unidade USB com este limpador de unidade:
Passo 1: Baixe e instale o iReaShare Data Wipe no seu PC e abra-o.
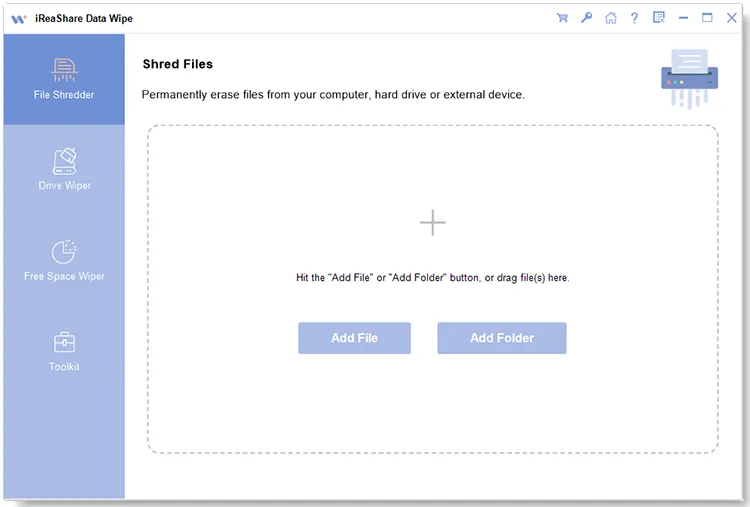
Passo 2: Escolha o recurso “ Drive Wiper ” no lado esquerdo. Em seguida, selecione um nível de apagamento e sua unidade USB.

Passo 3: Toque em “ Apagar agora ” e “ OK ” para prosseguir. O software apagará sua unidade flash imediatamente. Uma vez feito isso, todos os seus dados na sua unidade serão removidos permanentemente.

1.3 Usando DiskPart
Você também pode usar o DiskPart para apagar sua unidade flash USB. Esta ferramenta integrada no Windows permite gerenciar discos e partições. Contanto que você insira os comandos corretos, poderá limpar sua unidade externa.
Etapas para apagar a unidade USB com DiskPart:
Passo 1: Pressione “ Windows ” e “ R ”, digite “ cmd ” e pressione “ Enter ” para abrir o “ Prompt de Comando ”.
Passo 2: Insira “ diskpart ” e pressione “ Enter ” para iniciar o DiskPart. Em seguida, insira " list disk " e toque em " Enter ".
Etapa 3: Identifique a unidade USB na lista e digite “ selecionar disco X ”. Substitua " X " pelo número da sua unidade USB.
Passo 4: Digite “ clean ” e pressione “ Enter ” para apagar a unidade. Uma vez feito isso, insira “ exit ” para fechar o DiskPart.

Parte 2: Como limpar a unidade USB no Mac através do Utilitário de Disco
Em um computador Mac, a maneira mais fácil de apagar uma unidade USB é usando o Utilitário de Disco. Esta ferramenta oferece uma maneira simples e integrada de formatar e apagar unidades com segurança.
Aqui está o guia para apagar uma unidade USB no Mac:
Passo 1: Insira a unidade USB em seu Mac e abra “ Aplicativos ” > “ Utilitários ” > “ Utilitário de Disco ”.
Passo 2: Na barra lateral, selecione sua unidade USB. Em seguida, clique em " Apagar " na parte superior.
Etapa 3: Escolha um formato (por exemplo, macOS Extended, exFAT ou FAT32) e um esquema (por exemplo, Mapa de partição GUID, Master Boot Record).
Passo 4: Clique em “ Apagar ” para confirmar. Isso apagará todos os dados da unidade USB e os preparará para reutilização.
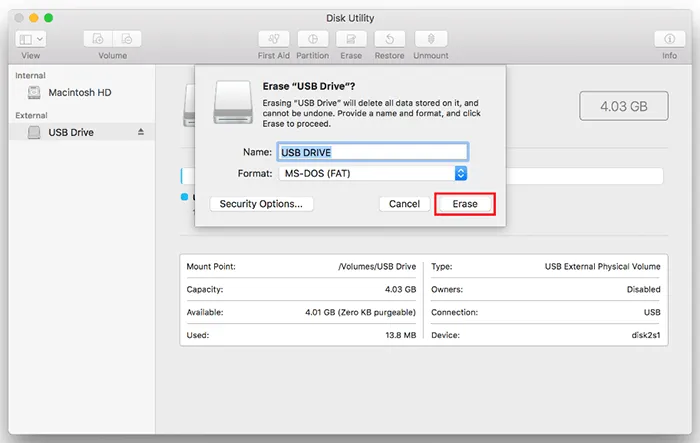
Parte 3: Como limpar uma unidade USB no Chromebook por meio do aplicativo Arquivos
Se você estiver usando um Chromebook, o processo de limpeza de uma unidade USB é simples e pode ser feito por meio do aplicativo Arquivos.
Veja como limpar uma unidade USB no Chromebook:
Passo 1: Insira a unidade USB em seu Chromebook e abra o aplicativo Arquivos .
Passo 2: Clique com o botão direito na unidade USB e selecione “ Formatar dispositivo ”.
Etapa 3: Escolha o sistema de arquivos apropriado para suas necessidades (por exemplo, FAT32 ou ExFAT para compatibilidade).
Passo 4: Confirme o formato clicando em “ OK ”. Em seguida, a unidade USB será apagada e formatada para uso no seu Chromebook.
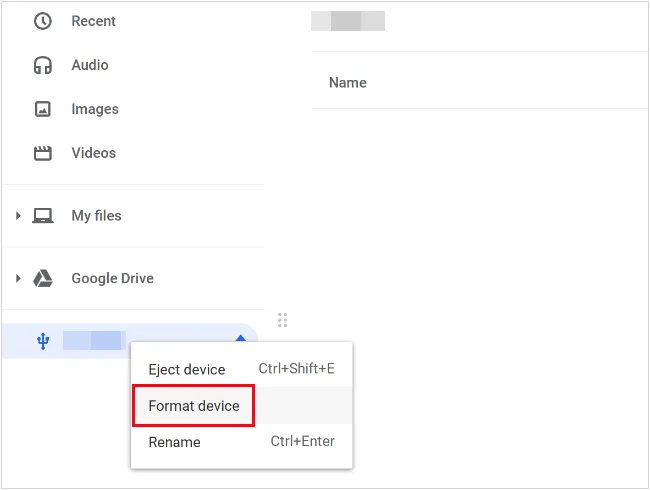
Parte 4: Perguntas frequentes sobre como apagar unidade USB
Q1: Qual é a diferença entre excluir e apagar dados em uma unidade USB?
A exclusão de arquivos os remove do diretório, mas eles permanecem na unidade até serem substituídos. Apagar dados ou executar uma limpeza segura substitui os dados várias vezes, garantindo que sejam irrecuperáveis.
P2: Como apago com segurança uma unidade USB sem danificá-la?
Para apagar uma unidade USB com segurança, sempre use software desenvolvido para exclusão segura de dados. Evite danificar fisicamente a unidade garantindo que o processo de apagamento seja concluído corretamente e nunca interrompa o processo.
P3: Posso apagar apenas alguns arquivos de uma unidade USB?
Sim, você pode apagar arquivos específicos usando iReaShare Data Wipe em seu computador Windows. Escolha o recurso "File Shredder" e você poderá destruir e apagar completamente os arquivos e pastas selecionados.
Conclusão
Apagar uma unidade USB é um processo simples, mas é importante escolher o método certo dependendo das suas necessidades. Apesar do sistema operacional do seu computador, agora você pode obter uma solução adequada e prática para limpar sua unidade USB. Para quem procura segurança extra e usa PCs com Windows, softwares como o iReaShare Data Wipe oferecem uma solução mais segura e eficaz para limpeza permanente de dados. Sempre certifique-se de ter feito backup de todos os dados importantes antes de prosseguir com esses métodos.
Artigos relacionados
Como apagar dados do iPhone permanentemente com iReaShare iPhone Data Eraser
Limpe completamente o telefone Android com 2 métodos confiáveis





























































