"Instalei um novo SSD no meu PC com Windows 10 e vou remover a unidade SSD antiga. Mas não sei como limpar a unidade SSD do meu PC. Quero limpar tudo dela."
Então, você quer saber como limpar uma unidade SSD em um PC com Windows 10/11? Talvez você queira apenas liberar espaço valioso e melhorar o desempenho em vez de mudar para um novo SSD. Enfim, você precisa esvaziar seus dados no SSD, certo? Leia este guia completo e você conhecerá 5 soluções.

- Parte 1: Posso limpar a unidade SSD de inicialização no meu PC com Windows 10?
- Parte 2: Como limpar a unidade SSD no PC com Windows 10 por meio da limpeza de disco
- Parte 3: Como limpar a unidade SSD no Windows 10 via iReaShare Data Wipe
- Parte 4: Como limpar a unidade SSD para liberar espaço com o Storage Sense
- Parte 5: Como limpar a unidade SSD no Windows 10 excluindo arquivos manualmente
- Parte 6: Como limpar a unidade SSD no Windows 10 através do utilitário do fabricante
- Parte 7: Perguntas frequentes sobre limpeza de unidade SSD no Windows 10
Parte 1: Posso limpar a unidade SSD de inicialização no meu PC com Windows 10?
Sim, você pode limpar a unidade SSD inicializável em seu PC com Windows 10. Os métodos são os mesmos da limpeza de qualquer outro SSD, mas é crucial entender as implicações, especialmente se você deseja remover arquivos enquanto ainda consegue usar o sistema operacional.
Você pode remover arquivos temporários e outros dados não essenciais criados pelo Windows e pelos aplicativos. Sua unidade de inicialização pode ser executada em seu computador sem problemas. No entanto, se você quiser apagar uma unidade SSD inteira, seu computador não inicializará. Você pode executar isso em sua unidade de inicialização (geralmente C:) sem problemas.
Parte 2: Como limpar a unidade SSD no PC com Windows 10 por meio da limpeza de disco
A Limpeza de disco é um utilitário integrado do Windows que ajuda a remover vários tipos de arquivos desnecessários da sua unidade. No entanto, você não pode usar a Limpeza de disco para apagar completamente a unidade SSD.
Veja como limpar uma unidade SSD em um PC com Windows 10:
Passo 1: Pressione a tecla Windows e digite “ Limpeza de disco ”. Em seguida, clique no aplicativo “ Limpeza de disco ” que aparece nos resultados da pesquisa.
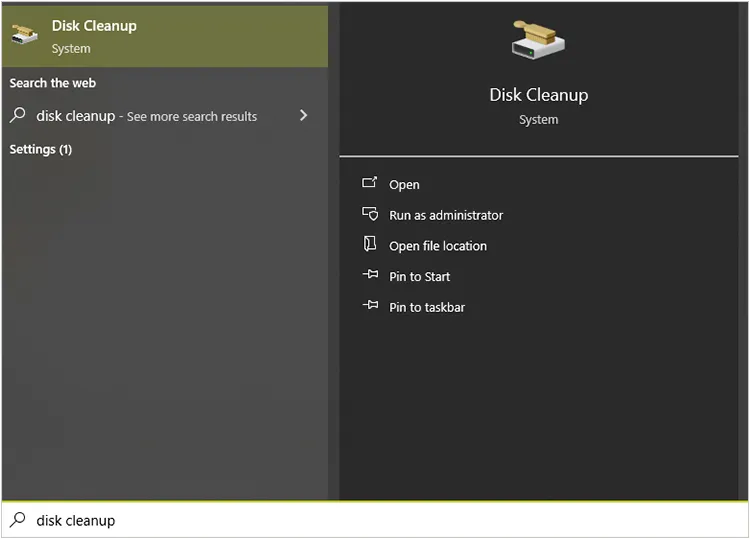
Etapa 2: se você tiver várias unidades, será solicitado que escolha qual delas limpar. Selecione seu SSD (geralmente rotulado como “C:”) e clique em “ OK ”.
Etapa 3: marque as caixas ao lado dos tipos de arquivo que deseja excluir. Em seguida, clique em “ OK ” para iniciar o processo.
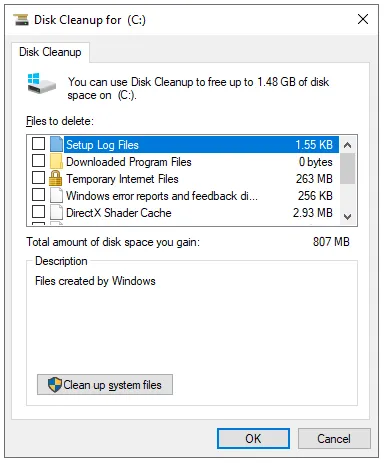
Parte 3: Como limpar a unidade SSD no Windows 10 via iReaShare Data Wipe
Se quiser limpar completamente a unidade SSD do seu PC com Windows, você pode usar o iReaShare Data Wipe , que oferece opções mais avançadas para apagar dados com segurança. Seu modo Deep Erase pode sobrescrever seus dados 3 vezes seguindo DoD 5220.22-M(E). Este software também permite que você selecione os arquivos e pastas que deseja da unidade SSD para destruir os arquivos de uma só vez , o que não apagará os arquivos do sistema.
Principais recursos desta ferramenta de limpeza de dados SSD:
* Limpe um SSD inteiro em um computador Windows 10 de uma só vez.
* Limpe arquivos específicos do SSD sem afetar outros dados.
* Limpe o espaço livre no SSD para apagar os dados excluídos permanentemente.
* Apague com segurança discos rígidos , unidades USB, cartões SD, etc.
* Suporte para Windows 11/10/8/7.
Baixe a limpeza de dados do iReaShare.
Veja como limpar um SSD em um PC com Windows 10:
Passo 1: Certifique-se de ter feito backup de todos os dados importantes antes de continuar. Além disso, se você quiser limpar uma unidade SSD inteira, certifique-se de que não seja a unidade de inicialização do seu PC. Caso contrário, o seu computador ficará inativo porque todos os arquivos do sistema também serão removidos.
Passo 2: Instale o iReaShare Data Wipe em seu computador Windows 10, inicie-o e escolha “ Drive Wiper ”.

Etapa 3: Selecione o SSD que deseja limpar e escolha um nível de apagamento.
Passo 4: Clique em “ Apagar agora ” > “ OK ” para prosseguir. Então todos os dados do SSD serão apagados.

Aqui está o guia em vídeo para limpar um SSD em um PC com Windows:
Parte 4: Como limpar a unidade SSD para liberar espaço com o Storage Sense
Storage Sense é outro recurso útil integrado do Windows 10 que pode liberar espaço automaticamente excluindo arquivos temporários, gerenciando arquivos na nuvem disponíveis localmente no OneDrive e removendo arquivos não utilizados em sua pasta Downloads.
Veja como configurá-lo e usá-lo para limpar um SSD:
Passo 1: Pressione a tecla “ Windows ”, digite “ Configurações de armazenamento ” e selecione “ Configurações de armazenamento ” nos resultados da pesquisa.
Passo 2: Coloque a chave “ Storage Sense ” na posição “ On ” para ativar a limpeza automática.
Passo 3: Clique em “ Configurar Storage Sense ou execute-o agora ” para personalizar seu comportamento.
Passo 4: Escolha com que frequência você deseja que o Storage Sense seja executado automaticamente (por exemplo, diariamente, semanalmente, mensalmente ou quando o espaço de armazenamento estiver baixo) e selecione com que frequência excluir arquivos temporários que seus aplicativos não estão usando.
Etapa 5: escolha por quanto tempo os arquivos devem permanecer na pasta Downloads antes de serem excluídos automaticamente caso você não os tenha aberto e configure como o conteúdo da nuvem disponível localmente é gerenciado.
Etapa 6: mesmo se a limpeza automática estiver ativada, você pode executar o Storage Sense imediatamente rolando para baixo e clicando no botão “ Limpar agora ”.
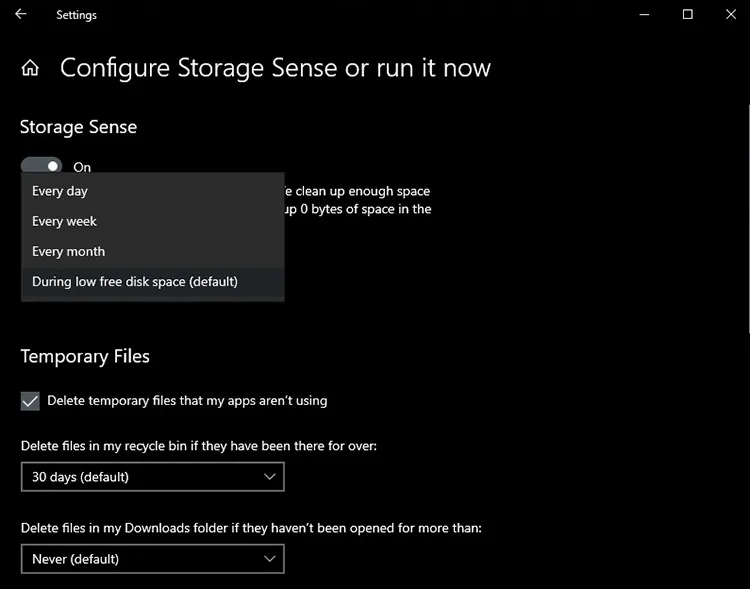
Parte 5: Como limpar a unidade SSD no Windows 10 excluindo arquivos manualmente
Embora simplesmente excluir arquivos por meio do File Explorer possa parecer uma limpeza, na verdade não "limpa" os dados com segurança. Os arquivos excluídos normalmente são movidos para a Lixeira ou têm seus ponteiros removidos, o que significa que podem ser potencialmente recuperados com software especializado.
Veja como limpar uma unidade SSD em um PC com Windows 10 com exclusão manual:
Passo 1: Pressione as teclas " Windows " e " E ". Em seguida, navegue até Arquivos e Pastas: Navegue pela sua unidade e identifique os arquivos e pastas que deseja remover.
Passo 2: Selecione os itens que deseja excluir e pressione a tecla “ Excluir ” ou clique com o botão direito e selecione “ Excluir ”.
Etapa 3: os arquivos excluídos são movidos para a Lixeira. Para removê-los permanentemente e liberar espaço, clique com o botão direito no ícone “ Lixeira ” em sua área de trabalho e selecione “ Esvaziar Lixeira ”.
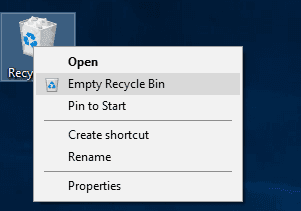
Parte 6: Como limpar a unidade SSD no Windows 10 através do utilitário do fabricante
Alguns fabricantes de SSD fornecem seu próprio software utilitário projetado para gerenciar e otimizar suas unidades. Essas ferramentas podem oferecer recursos além das opções padrão do Windows, como atualizações de firmware, monitoramento da integridade da unidade e, às vezes, funcionalidades de apagamento seguro.
Para encontrar e usar o utilitário do fabricante do SSD e usá-lo para limpar o SSD:
Etapa 1: Identifique o fabricante do seu SSD: Determine a marca do seu SSD (por exemplo, Samsung, Crucial, Western Digital, Kingston). Geralmente você pode encontrar essas informações na própria unidade ou nas informações do sistema.
Passo 2: Acesse o site oficial da seção de suporte ou downloads do fabricante do seu SSD. Procure software relacionado ao gerenciamento ou ferramentas de SSD. O nome pode variar (por exemplo, Samsung Magician, Crucial Storage Executive, WD SSD Dashboard).
Etapa 3: Baixe o software apropriado para o seu sistema operacional e siga as instruções de instalação.
Passo 4: Abra o utilitário e explore seus vários recursos. Procure opções relacionadas à integridade da unidade, otimização de desempenho e apagamento seguro, se disponível.
Etapa 5: Siga as instruções específicas fornecidas pelo utilitário para quaisquer funções de limpeza ou limpeza.
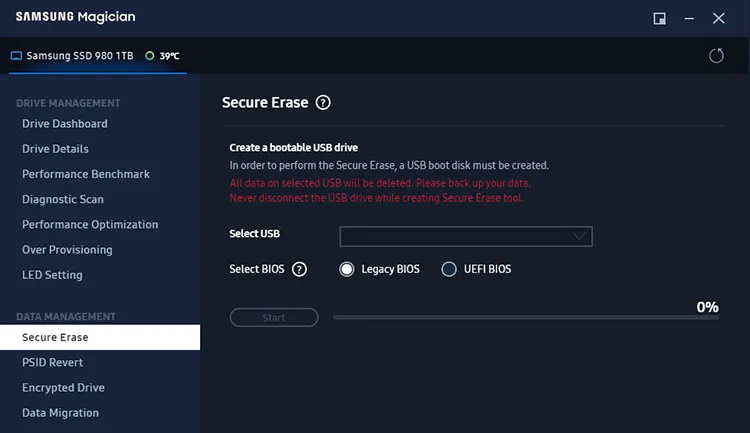
Parte 7: Perguntas frequentes sobre limpeza de unidade SSD no Windows 10
P1: Como faço para limpar completamente os dados de um SSD?
Se você precisar apagar todos os dados com segurança, é melhor usar o recurso de apagamento seguro integrado ao SSD, que normalmente é compatível com o software do fabricante (por exemplo, Samsung Magician, Crucial Storage Executive). Ou use o iReaShare Data Wipe, apagando dados existentes e excluídos ao mesmo tempo. Além disso, simplesmente excluir arquivos ou formatar a unidade não apagará com segurança os dados de um SSD.
P2: Com que frequência devo limpar meu SSD?
Os SSDs geralmente não requerem limpeza ou manutenção frequente como os HDDs. Contanto que você use o TRIM, gerencie seu armazenamento com sabedoria e evite gravações desnecessárias, você pode esperar que seu SSD dure vários anos ou mais. Você deve verificar a integridade do seu SSD periodicamente usando ferramentas como o software do fabricante.
P3: Por que minha unidade SSD está tão cheia?
Existem vários motivos comuns pelos quais seu SSD pode estar cheio:
- Muitos aplicativos e jogos instalados.
- Grandes arquivos pessoais.
- Arquivos temporários.
- Arquivo de hibernação (hiberfil.sys).
- Lixeira.
- Pasta de downloads.
- Etc.
Para descobrir o que está ocupando mais espaço, você pode usar ferramentas como: Configurações de armazenamento no Windows: Vá em Configurações > "Sistema" > "Armazenamento" e clique na sua unidade SSD (geralmente C:). Isso mostrará um detalhamento de como seu armazenamento está sendo usado por diferentes categorias (aplicativos e recursos, arquivos temporários, sistema e reservados, etc.).
Conclusão
Portanto, agora você pode manter uma unidade SSD limpa em seu PC com Windows 10 com os métodos apresentados acima. A exclusão manual é a maneira mais simples de limpar seu SSD, mas você não pode garantir que seus dados excluídos sejam removidos permanentemente. Se quiser que todos os dados do SSD sejam irrecuperáveis , você pode usar o iReaShare Data Wipe , um apagador completo de unidade, que utiliza algoritmos avançados de substituição para máxima segurança dos dados.
Artigos relacionados
Como posso tornar os dados excluídos irrecuperáveis? (Soluções e dicas viáveis)
Limpe efetivamente um disco rígido externo em um PC com Windows 11/10
Resolvido: como redefinir o Windows 7 de fábrica com segurança com 4 métodos





























































