Nossos smartphones se tornaram poderosos dispositivos de gravação de vídeo. Se você não quer perder seus preciosos momentos familiares ou outros vídeos importantes, ou não quer que seus vídeos ocupem todo o espaço de armazenamento do seu telefone, você precisa transferir os vídeos do seu telefone para o computador. É por isso que compartilhamos este tutorial.
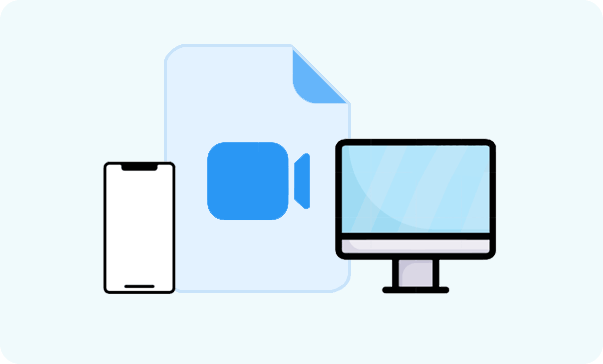
Parte 1: Como transferir vídeos do telefone para o computador (Android)
O ecossistema aberto do Android oferece diversas maneiras de transferir vídeos para o seu computador. Aqui estão alguns dos métodos mais comuns a seguir.
1.1 Usando o Gerenciador Android iReaShare
Quer visualizar e selecionar vídeos específicos do seu telefone Android antes de transferi-los para o seu computador? Então use o iReaShare Android Manager , um software versátil e fácil de usar projetado para gerenciar e transferir dados, incluindo vídeos. Também permite fazer backup de todos os seus vídeos com um clique.
Principais recursos do Gerenciador Android:
* Transfira seletivamente vídeos do Android para um computador com qualidade original.
* Faça backup e restaure vídeos do Android sem complicações.
* Importe seus vídeos do seu computador para o seu dispositivo Android.
* Permite visualizar as miniaturas dos vídeos, o que é conveniente para seleção.
* Faça backup e restaure contatos do Android , mensagens de texto, fotos, documentos, aplicativos, etc.
* Suporta transferência USB e Wi-Fi.
* Compatível com Android 6.0 e superior.
Baixe o Gerenciador Android.
Veja como transferir vídeos de um telefone Android para um computador com este software:
Passo 1: Inicie o iReaShare Android Manager em seu computador após instalá-lo. Em seguida, conecte seu telefone Android ao computador com USB. Ou certifique-se de que ambos os dispositivos usem a mesma rede Wi-Fi se desejar a transferência sem fio.
Passo 2: Habilite a depuração USB do Android para estabelecer a conexão. Em seguida, escolha “ Vídeos ”.

Passo 3: Selecione os vídeos que deseja transferir e clique em “ Exportar ”. Em seguida, selecione um local para salvar seus vídeos no computador.
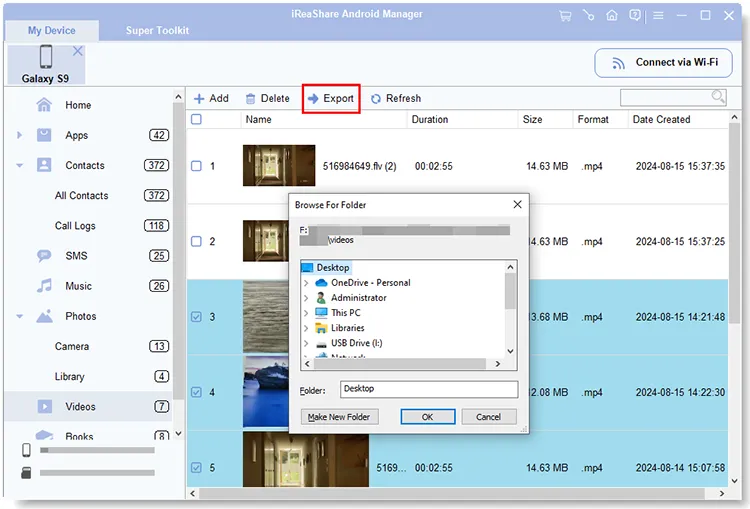
1.2 Usando o Google Drive
O Google Drive permite que você carregue vídeos do seu dispositivo Android para a nuvem e depois baixe-os para o seu computador. Este método é particularmente útil para transferir arquivos sem fio. Além disso, suporta dispositivos Android e iOS.
Veja como transferir vídeos de um telefone para um computador através do Google Drive:
Passo 1: Abra o aplicativo Google Drive em seu telefone Android, se você o tiver instalado.
Passo 2: Clique no botão “ + ” para selecionar e enviar seus vídeos do celular para sua Conta Google.
Passo 3: no seu computador, acesse o site do Google Drive e faça login com a mesma Conta do Google.
Passo 4: Encontre seus vídeos no armazenamento em nuvem e baixe-os para o seu computador.

1.3 Usando link telefônico
O aplicativo Phone Link da Microsoft permite integração perfeita entre o seu dispositivo Android e o computador Windows. Você pode usá-lo para acessar e transferir fotos e vídeos sem fio.
Veja como compartilhar seus vídeos com o Phone Link:
Passo 1: Instale o aplicativo Phone Link em seu computador Windows a partir da Microsoft Store.
Passo 2: Abra o Phone Link no seu PC e siga as instruções na tela para vincular seu telefone Android. Isso geralmente envolve a leitura de um código QR com seu telefone.
Passo 3: Uma vez conectado, abra a Galeria ou o aplicativo Gerenciador de Arquivos em seu telefone e localize os vídeos. Selecione os vídeos e clique em “ Compartilhar ”.
Passo 4: procure por “ Link para Windows ” ou “ Enviar para PC ”. Em seguida, selecione seu PC conectado na lista. A seguir, os vídeos começarão a ser transferidos.
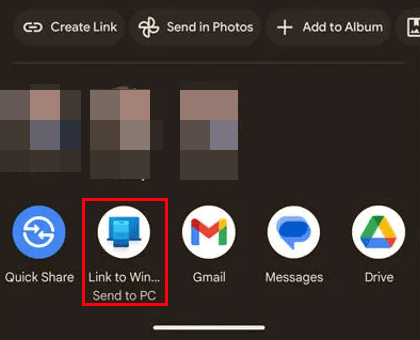
1.4 Usando Bluetooth
Embora não seja o método mais rápido, o Bluetooth pode ser usado para transferir pequenos arquivos de vídeo sem fio. Basta emparelhar seu dispositivo Android com seu computador e iniciar a transferência de arquivos.
Aqui estão as etapas:
Passo 1: Ligue o Bluetooth no seu telefone Android e no computador e clique no seu dispositivo para emparelhá-los seguindo as instruções na tela.
Passo 2: no seu celular, selecione os vídeos que deseja transferir e toque em “ Compartilhar ” > “ Bluetooth ”.
Etapa 3: Selecione o dispositivo do seu computador e aceite a solicitação de transferência no seu computador. Em seguida, os vídeos serão enviados para o seu computador.
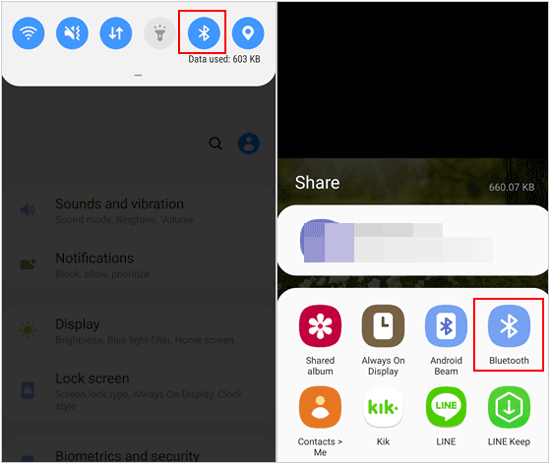
1.5 Usando e-mail
Para videoclipes curtos, você pode anexá-los a um e-mail e enviá-los para você mesmo. Em seguida, acesse seu e-mail no computador e baixe os vídeos. Observe que é necessário que seus arquivos de vídeo sejam menores que 50 MB.
Veja como enviar um vídeo de um telefone para um laptop por e-mail:
Passo 1: Abra seu aplicativo Mail no telefone Android e escreva um novo e-mail.
Passo 2: Clique em " Paperclip " para anexar arquivos de vídeo e envie o e-mail para seu próprio endereço de e-mail.
Passo 3: No seu computador, abra o e-mail e baixe os anexos do vídeo.
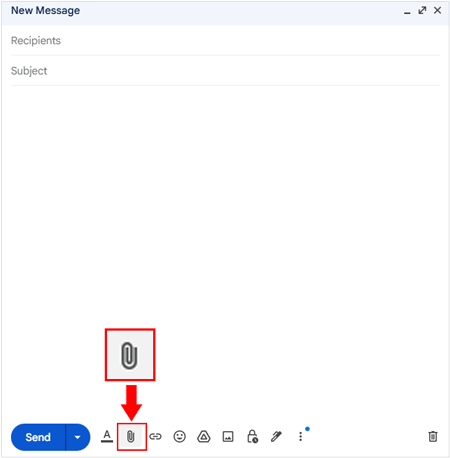
1.6 Usando apenas cabo USB
O método mais simples é conectar seu dispositivo Android ao computador usando um cabo USB. Uma vez conectado, seu dispositivo aparecerá como uma unidade removível, permitindo arrastar e soltar arquivos de vídeo. No entanto, não é uma solução de transferência eficiente ao transferir vídeos grandes.
Veja como mover vídeos de um telefone Android para um computador manualmente:
Passo 1: Conecte seu telefone Android ao computador usando um cabo USB.
Passo 2: Certifique-se de que o telefone esteja configurado para o modo " Transferência de arquivos " ou " MTP ".
Passo 3: Abra o Explorador de Arquivos em seu computador, encontre seu telefone e navegue até a pasta de vídeo.
Passo 4: Copie e cole os vídeos desejados em seu computador.
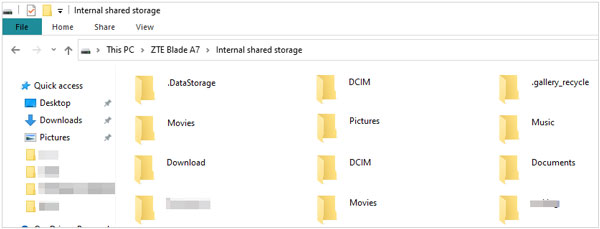
Parte 2: Como transferir vídeos do telefone para o computador (iOS)
A transferência de vídeos de um iPhone para um computador pode ser feita por meio de vários métodos.
2.1 Usando o Gerenciador de iPhone iReaShare
Se você precisa transferir vídeos do iPhone para o computador, iReaShare iPhone Manager é uma ferramenta robusta que pode simplificar o processo. Ao contrário dos métodos tradicionais como o iTunes, este software permite transferir vídeos facilmente, sem a necessidade de sincronização complexa ou limitações. Além disso, os vídeos transferidos não substituirão os existentes no seu iPhone.
Principais recursos do Gerenciador do iPhone:
* Transfira vídeos perfeitamente de um iPhone para um computador sem perder resolução.
* Permite que você visualize todos os vídeos do seu iPhone.
* Remova facilmente os vídeos indesejados do seu iPhone no seu computador.
* Suporta a transferência de fotos, contatos, músicas do iPhone e muito mais.
* Funciona para iOS 5.0 e superior, incluindo iOS 18.
Baixe o Gerenciador do iPhone.
Veja como transferir filmes de um iPhone para um computador com este programa:
Passo 1: Abra o iReaShare iPhone Manager em seu computador após baixá-lo e instalá-lo com sucesso. Em seguida, conecte seu iPhone ao computador com USB e clique em “ Confiar ” no seu dispositivo iOS, se solicitado.
Passo 2: O programa identificará rapidamente o seu iPhone conectado. Agora clique em “ Vídeos ” no painel esquerdo.

Passo 3: Visualize e selecione seus arquivos de vídeo e clique em “ Exportar ” para copiar seus vídeos para o seu computador.

2.2 Usando iCloud
O iCloud permite que você sincronize suas fotos e vídeos em seus dispositivos Apple. Se você tiver o iCloud Photos ativado, seus vídeos estarão automaticamente disponíveis no seu Mac. Para usuários do Windows, você pode baixar o iCloud para Windows para acessar suas fotos e vídeos do iCloud.
Veja como transferir vídeos de um iPhone para um laptop via iCloud:
Passo 1: Certifique-se de que o iCloud esteja configurado no seu iPhone e que o backup dos seus vídeos seja feito no iCloud.
Passo 2: No seu computador, abra um navegador da web e visite iCloud.com.
Passo 3: faça login com seu ID Apple e navegue até “ Fotos ” para encontrar seus vídeos.
Passo 4: Baixe os vídeos que deseja transferir para o seu computador.
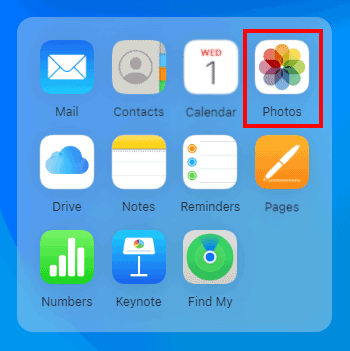
2.3 Usando AirDrop
AirDrop é um método sem fio conveniente para transferir arquivos entre dispositivos Apple. Se você possui um Mac, pode usar o AirDrop para transferir vídeos do seu iPhone.
Aqui está o guia:
Passo 1: Certifique-se de que seu iPhone e Mac estejam conectados à mesma rede Wi-Fi e habilite o AirDrop nos dispositivos.
Passo 2: no seu iPhone, selecione os vídeos que deseja transferir e toque no botão “ Compartilhar ”.
Passo 3: Escolha “ AirDrop ” e selecione seu Mac. Aceite a solicitação de transferência no seu Mac para salvar os vídeos.
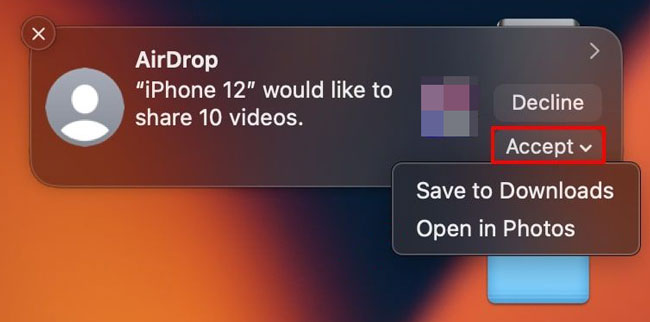
2.4 Usando iTunes/Finder
Para o sistema operacional Windows, o iTunes é usado, para os sistemas macOS, o Finder é usado. No entanto, não há mais atualizações para o iTunes.
Aqui está o guia:
Passo 1: Conecte seu iPhone ao computador e abra o iTunes ou Finder.
Passo 2: Selecione seu dispositivo e escolha “ Fotos ” ou “ Filmes ”.
Passo 3: Escolha os vídeos que deseja sincronizar e clique em “ Aplicar ” para transferi-los para o seu computador.

Parte 3: Perguntas frequentes sobre transferência de vídeo entre telefone e computador
Q1: O armazenamento em nuvem é seguro para transferência de vídeos?
Sim, de modo geral, o armazenamento em nuvem pode ser seguro para transferência de vídeos. Serviços confiáveis de armazenamento em nuvem empregam medidas de segurança para proteger seus dados. Mas habilite a autenticação de dois fatores (2FA) em sua conta de armazenamento em nuvem e use senhas fortes.
P2: Posso usar o Bluetooth para transferir vídeos do Android para o Mac?
Sim, você pode usar o Bluetooth para transferir vídeos de um telefone Android para um Mac, mas primeiro será necessário emparelhar seu dispositivo Android e seu Mac via Bluetooth.
Conclusão
Não é complicado transferir vídeos de um telefone para um computador. Esteja você usando Android ou iOS, existem vários métodos para escolher, dependendo de sua preferência por armazenamento em nuvem, sincronização sem fio ou conexões com fio. O iReaShare Android Manager permite visualizar, selecionar e transferir seus vídeos Android sem esforço, e o iReaShare iPhone Manager é para dispositivos iOS, suportando transferência de vídeo de um iPhone para um computador. Selecione o método que funciona melhor para você.
Artigos relacionados
6 maneiras: transferir arquivos do telefone para o laptop sem USB
10 aplicativos confiáveis de transferência de arquivos para Android: transfira arquivos facilmente





























































