"Como transfiro fotos de um dispositivo Android para um laptop?" Encontramos esta pergunta no Quora e há diferentes respostas neste post. Se você está curioso, não perca este artigo, pois organizamos 6 métodos comprovados e eficientes após verificar todas as respostas e outros posts online e testá-los. Você pode aprender diretamente sobre como transferir fotos do Android para um computador aqui.

- Parte 1: Como transferir fotos do Android para o computador através do iReaShare Android Manager
- Parte 2: Como transferir fotos do Android para o PC por meio do aplicativo Fotos
- Parte 3: Como baixar fotos do telefone Android para o computador através do Google Fotos
- Parte 4: Como transferir fotos do telefone para o computador via Bluetooth
- Parte 5: Como importar fotos do Android para o PC via Phone Link
- Parte 6: Como enviar fotos do telefone para o computador por e-mail
- Parte 7: Perguntas frequentes sobre transferência de fotos do Android para o computador
Parte 1: Como transferir fotos do Android para o computador através do iReaShare Android Manager
Como transfiro fotos do Android para um computador com 1 clique? Usar o iReaShare Android Manager é a melhor solução. Este software pode transferir todas as suas fotos do telefone para o computador de uma só vez. Se necessário, você pode usá-lo para importar imagens do seu computador para o seu dispositivo Android. Além do mais, o software pode reter a qualidade e o formato das suas fotos durante o processo.
Requisitos de sistema operacional: Android 6.0 ou superior e Windows 7/8/10/11
O Android Manager também pode ajudá-lo:
- Gerencie suas fotos do Android em seu computador, como criar álbuns para classificar imagens, etc.
- Visualize suas fotos do Android e selecione o que deseja na interface.
- Faça backup de fotos do Android em um computador e restaure as imagens de backup para o Android de uma só vez.
- Transfira contatos, vídeos, músicas, mensagens de texto do Android e muito mais para um PC/Mac via USB e Wi-Fi.
- Instale e desinstale aplicativos de um computador para um dispositivo Android.
Além disso, este software de gerenciamento Android suporta a maioria dos telefones e tablets Android, como Samsung Galaxy S24/S23/S22/S21/S20/S10/S9/S8, Galaxy Tab A9+/Tab A9/Tab S9 Ultra/Tab S9/Tab S8 Ultra /Tab S8/Tab S7/Tab S6, Honor 200 Lite/100 Pro/100/90 Pro/90/80 Pro/80/70 Pro/70/60 Pro/60, Motorola Moto X50 Ultra/Edge 50 Ultra/Moto G Stylus 5G/G24 Power/G24/Moto G04/Moto G Play/G34, Tecno, Xiaomi, Sony, OnePlus, OPPO, Vivo, etc.
Baixe o gerenciador de fotos do Android.
Transfira fotos de um telefone para um computador com o Android Manager:
Passo 1: Instale e execute o iReaShare Android Manager em um computador, conecte seu telefone Android ao PC com um cabo USB e habilite a depuração USB no telefone. Se quiser transferir suas fotos sem fio, você pode tocar em " Conectar via Wi-Fi " para continuar.
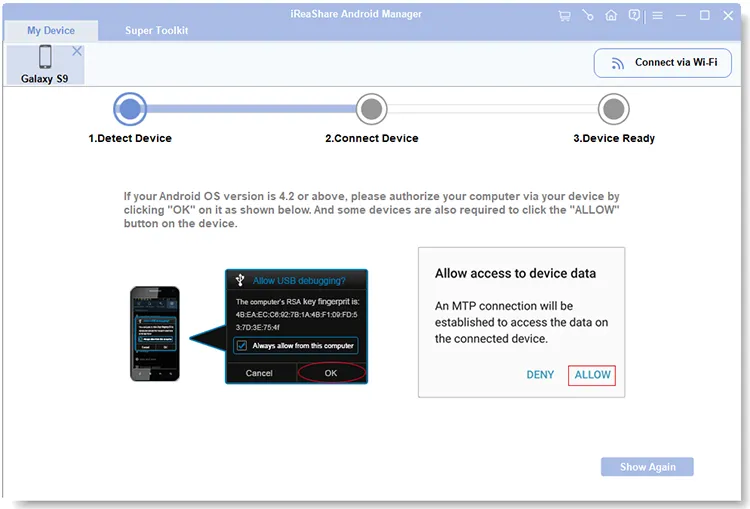
Passo 2: Uma vez conectado, você poderá ver a tela do seu telefone e informações na interface.

Passo 3: Para copiar fotos do Android para o PC, você pode clicar em “ Fotos ” e selecionar as imagens desejadas. Por fim, clique em “ Exportar ” para salvá-los em seu computador Windows ou Mac.

Parte 2: Como transferir fotos do Android para o PC por meio do aplicativo Fotos
Você notou que existe um aplicativo Fotos no seu PC com Windows 8/10/11? Com o aplicativo Fotos integrado no seu PC, você pode facilmente tirar fotos do telefone Android e salvá-las no seu PC. Além disso, este aplicativo permite que você faça login na sua conta OneDrive e acesse as fotos salvas no OneDrive diretamente no seu PC. Portanto, existem duas maneiras de utilizar este aplicativo Fotos.
Requisitos do sistema operacional: Windows 8/10/11
Transfira fotos do Android para um computador com Windows 10 por meio do aplicativo Fotos usando USB:
Passo 1: Conecte seu telefone Android ao PC com Windows 10 com um cabo USB e escolha “ Transferência de arquivos ” ou “ MTP ” no smartphone.
Passo 2: Clique em “ Iniciar ” no PC e encontre o aplicativo Fotos .
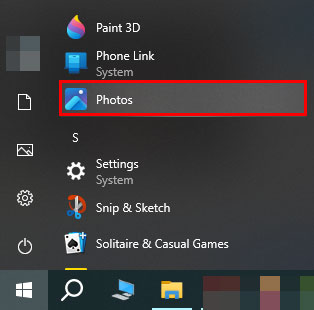
Passo 3: Inicie o aplicativo e clique em “ Importar ” e “ De um dispositivo USB ”. Em seguida, escolha as imagens do seu telefone Android e importe-as para o PC.
![]()
Transfira fotos de um telefone para um computador Windows por meio do aplicativo Fotos usando o OneDrive:
Passo 1: Baixe e instale o OneDrive em seu telefone Android e faça login em sua conta. Em seguida, carregue as fotos do seu telefone para sua conta do OneDrive.
Passo 2: Inicie o aplicativo Fotos em seu PC e clique em “ OneDrive ” no lado esquerdo. Em seguida, clique em “ Entrar ” para entrar na conta OneDrive usada em seu telefone.
Passo 3: Clique em “ Configurações ” e role para baixo. Em seguida, encontre “ Contas OneDrive ” e ative “ OneDrive ”. Feito isso, o aplicativo mostrará as fotos desta conta no seu PC.
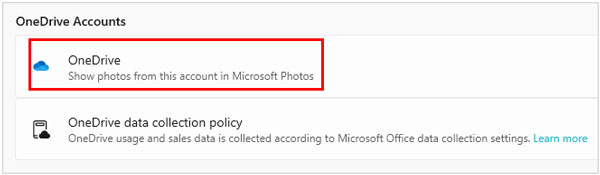
Parte 3: Como baixar fotos do telefone Android para o computador através do Google Fotos
Cada conta do Google possui 15 GB de espaço de armazenamento em nuvem gratuito. Você pode aproveitar seu próprio armazenamento em nuvem e o Google Fotos para mover fotos de um telefone para um computador com Internet.
Requisitos de sistema operacional: a maioria dos sistemas operacionais Android, Windows, Mac, ChromeOS e Linux
Faça upload de fotos de um telefone Android para um computador com o Google Fotos:
Passo 1: Baixe e instale a versão Android do Google Fotos em seu telefone Android. Em seguida, permita que o aplicativo acesse suas fotos e mídia e clique em “ Ativar backup ” no pop-up.
Passo 2: escolha a opção de qualidade desejada e toque em “ Confirmar ”. Em seguida, suas fotos serão enviadas do telefone para o Google Fotos.
Etapa 3: navegue na página do Google Fotos em seu computador e faça login na mesma conta. Depois disso, você poderá ver suas fotos. Selecione os desejados e toque em " Mais opções " no canto superior direito. Em seguida, clique em “ Download ” para salvar suas fotos em seu PC.

Parte 4: Como transferir fotos do telefone para o computador via Bluetooth
Contanto que você habilite o Bluetooth no seu PC e telefone Android, você pode enviar fotos entre os dispositivos com Bluetooth. Este recurso agora está integrado na maioria dos computadores. Você pode procurá-lo em seu PC para verificar se o Bluetooth está disponível. Em geral, você pode usar o Bluetooth em todos os telefones e computadores se os dispositivos tiverem Bluetooth. No entanto, não é tão eficiente quanto os métodos anteriores.
Requisitos do sistema operacional: todos os sistemas operacionais.
Importe fotos do Android para o PC via Bluetooth:
Passo 1: acesse Configurações no Android, clique em “ Conexões ” > “ Bluetooth ” e ative o recurso.
Passo 2: No seu PC, clique no ícone " Pesquisar " na barra de tarefas e digite " Bluetooth ". Então você verá " Configurações de Bluetooth e outros dispositivos ". Por favor clique nele e ligue " Bluetooth ".
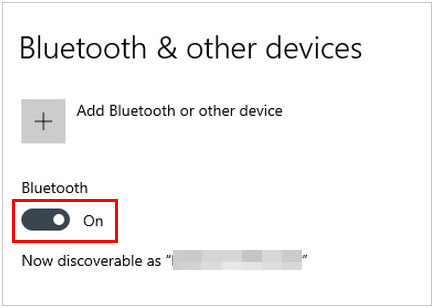
Etapa 3: Quando você vir que seu dispositivo foi detectado, clique nele na lista e emparelhe os dois dispositivos digitando o código fornecido.
Passo 4: Navegue até as fotos no Android, clique em “ Compartilhar ” > “ Bluetooth ” > seu dispositivo PC. Em seguida, toque no ícone “ Bluetooth ” na barra de tarefas e escolha “ Receber um arquivo ”. Por fim, clique em “ Aceitar ” no PC. Você receberá as fotos em breve.
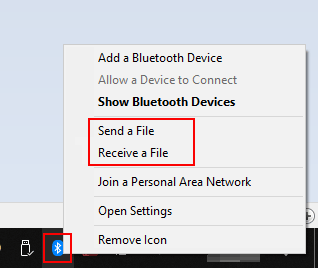
Parte 5: Como importar fotos do Android para o PC via Phone Link
O Phone Link pode ajudá-lo a conectar seu telefone Android ao PC com Windows, digitalizando um código QR. Ele permite que você envie fotos do telefone para o PC sem fio e sincronize seus bate-papos com o computador sem complicações. A propósito, agora ele também suporta dispositivos iOS com iOS 14 ou superior.
Requisitos de sistema operacional: Android OS 7.0 ou posterior e Windows 10/11.
Envie fotos de um telefone para um computador com Phone Link:
Passo 1: certifique-se de que seu telefone Android e PC estejam conectados à mesma rede Wi-Fi e, em seguida, pesquise “ Phone Link ” em seu PC e escolha a opção “ Android ”.
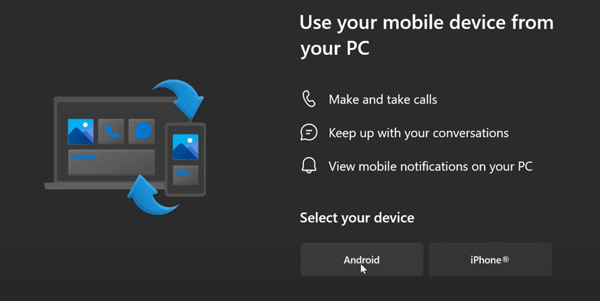
Passo 2: No seu dispositivo Android, vá para Configurações e clique em " Mais conexões " > " Link para Windows ". Em seguida, clique em “ Entrar usando o código QR no seu PC ” > “ Continuar ” e digite o código mostrado no seu PC. Toque em " Continuar " para configurar a conexão.
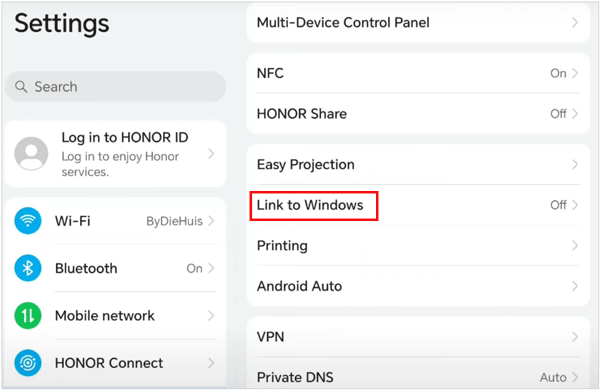
Passo 3: No seu PC, clique em “ Continuar ” > “ Começar ” > “ Ver minhas fotos ”. Em seguida, arraste e solte as imagens na área de trabalho.
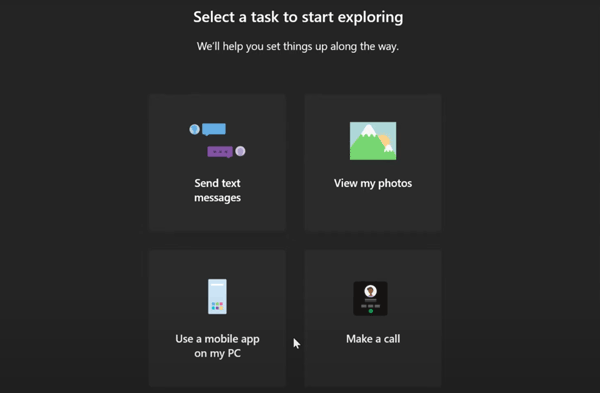
Parte 6: Como enviar fotos do telefone para o computador por e-mail
Email é um aplicativo pré-instalado em todos os dispositivos Android, então você pode usá-lo para enviar imagens do seu telefone Android para o seu computador. Abra o navegador no PC e faça login na sua conta de e-mail. Você receberá o e-mail que enviou para si mesmo. No entanto, em geral, você só pode enviar arquivos com tamanho de até 50 MB.
Requisitos de sistema operacional: a maioria dos sistemas operacionais Android, Windows e Mac.
Transfira fotos do Android para um laptop por e-mail:
Passo 1: Abra o aplicativo Galeria em seu telefone e localize as fotos que você planeja enviar. Em seguida, selecione-os e clique em “ Mais ” > “ Compartilhar ”.
Passo 2: Escolha o aplicativo Mail e digite seu endereço de e-mail no destinatário. Em seguida, clique em " Enviar ".
Passo 3: No seu PC, visite a página do e-mail e faça login com a mesma conta. Feito isso, acesse a caixa de entrada, abra o e-mail que você acabou de enviar e baixe as fotos no computador.
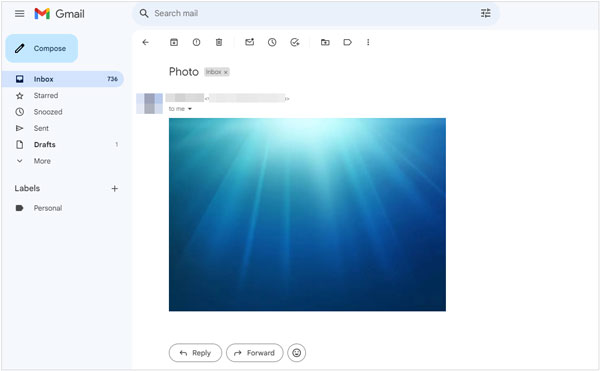
Parte 7: Perguntas frequentes sobre transferência de fotos do Android para o computador
Q1: Minhas fotos perderão qualidade após serem transferidas para o meu computador?
De modo geral, a maioria das ferramentas de transferência pode enviar suas fotos e outros arquivos com a qualidade original, como Android Manager, Bluetooth, e-mail, etc. Mas se você usar o Google Fotos e definir "Alta qualidade" para fazer backup de suas imagens, isso diminuirá seu tamanho da imagem para economizar espaço de armazenamento.
Q2: Qual é a maneira mais rápida de transferir fotos de um telefone Android para um PC?
Depende da rede, do cabo e porta USB e do padrão UFS compatível com o seu dispositivo. Os métodos das partes anteriores são eficientes, exceto usar Bluetooth e e-mail, se você deseja transferir grupos de fotos.
P3: Estou usando um telefone Samsung. Existe alguma outra maneira de transferir fotos do meu telefone para o computador?
Se você é um usuário Samsung, também pode usar o Samsung Smart Switch. Ele pode fazer backup de todas as suas fotos em um computador de uma só vez.
Conclusão
Você pode baixar fotos de um telefone para um computador com diferentes soluções, e todas as abordagens deste artigo são seguras e fáceis de usar. Selecione uma ferramenta com base em suas demandas e dispositivos. Se você deseja uma migração de fotos estável e que economize tempo, experimente o iReaShare Android Manager , um aplicativo de software para transferir fotos sem esforço.





























































