With a stronger storage capacity on most Android devices, Android users are used to storing their photos on their smartphones directly. However, the upscale storage capacity doesn't mean that users will not lose their data anymore. Many Android users have lost their photos by accident, and want to recover deleted photos from their Android devices. This article offers some effective methods that you may find useful if you're facing a similar challenge.
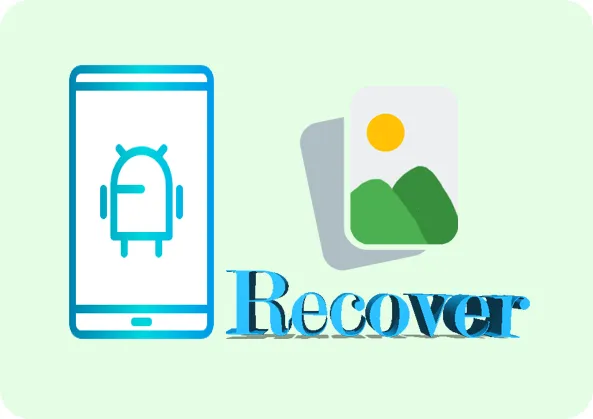
- Part 1: How to Restore Photos on Android from Gallery Without Backup
- Part 2: How to Retrieve Deleted Pictures from Android via Google Photos (Need Backup)
- Part 3: How to Recover Deleted Photos on Android via Photo Recovery (Without Backup)
- Part 4: How to Get Deleted Photos Back on Android with OneDrive Backup
- Part 5: How to Find Deleted Pictures on Android with SD Card
- Part 6: FAQs about Android Photo Recovery
Part 1: How to Restore Photos on Android from Gallery Without Backup
On most Android devices, the built-in Gallery app has an album named "Trash" or "Recently deleted", which stores those photos and videos deleted within 30 or 60 days. How long it can store your deleted files depends on the services of the mobile device's manufacturer.
Guide on how to undelete photos on Android:
Step 1: Unlock your Android phone, and open the Gallery app.
Step 2: Click "Albums" and choose "Recently deleted". On some Android devices, please click "Collections" and choose "Trash".
Step 3: Select the deleted photos you want to restore, and click the "Restore" icon. Then the photos will go back to their original albums.
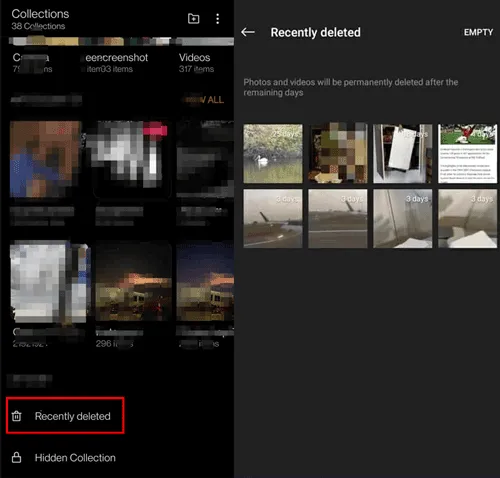
Note: By the way, if you have archived your photos, you cannot access them on the Gallery. In this case, you need to unarchive your pictures first.
Part 2: How to Retrieve Deleted Pictures from Android via Google Photos (Need Backup)
Backing up photos to Google Photos is a common practice. If you have backed up your photos to Google Photos, you can now retrieve your deleted pictures without trouble, even though you removed them from your Android device completely.
Here's how to get deleted photos back with the backup on Google Photos:
Step 1: Access Google Photos on your Android device or computer, and log in to the Google Account that you backed up your photos.
Step 2: Select the photos you want, and download them on your device.
Step 3: If you cannot find your target photos, please go to the "Trash" of Google Photos, and you can restore your pictures deleted within 30 days.

Part 3: How to Recover Deleted Photos on Android via Photo Recovery (Without Backup)
In case you haven't backed up your photos, how can you recover your deleted photos on your Android phone? Luckily, you can use Android Data Recovery, a program to recover different deleted Android files without backup, including lost pictures. It allows you to preview your deleted photos' thumbnails and save the recovered photos on your PC.
Main features of Android Data Recovery:
* Recover deleted photos from Android internal storage without backup.
* Recover deleted photos and other data from SD cards without root.
* Scan all the photos efficiently and support photo preview.
* Support the recovery of deleted text messages, contacts, videos, documents, and more.
* Transfer current Android photos to your computer.
* Effectively back up your Android data on the PC.
* Support Android 4.0 and above, including Android 15.
Download Android Data Recovery.
Here's how to recover permanently deleted photos on Android:
Step 1: Please install Android Data Recovery on your PC after downloading it. Then access it, and connect your Android device to the PC with a USB cable.
Step 2: Tap "Android Data Recovery" and enable USB debugging mode on Android. The connection will be established.
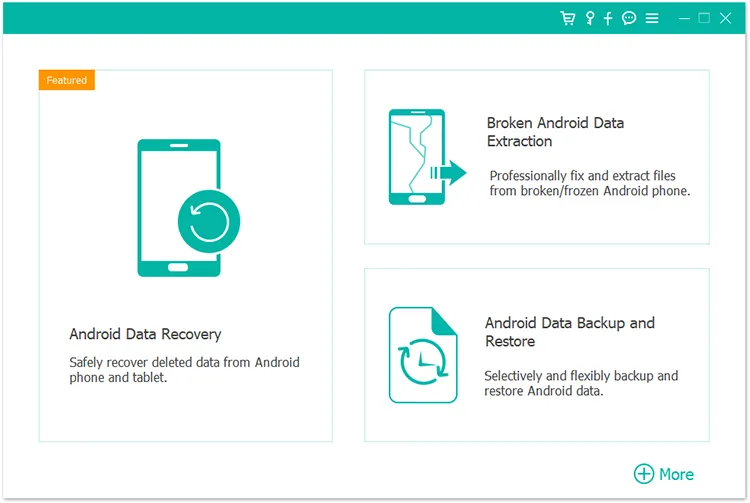
Step 3: Check the "Gallery" and "Picture Library" options, and click "Next". Then the software will ask you to root your Android smartphone if it is not rooted.
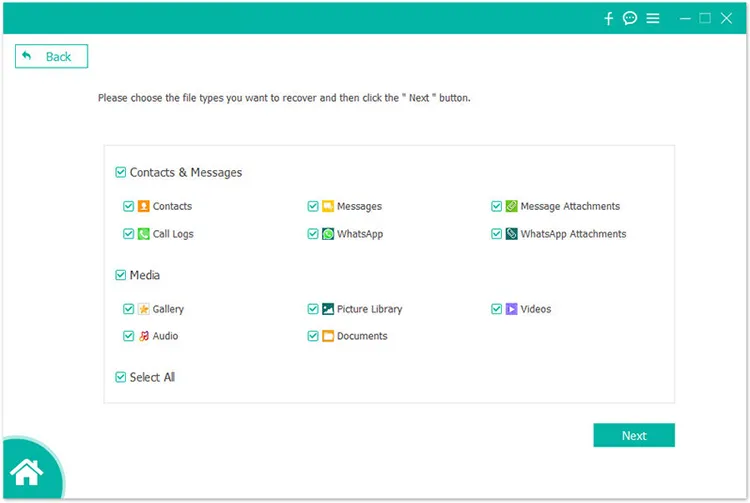
Step 4: Tap "Allow" on your phone if it wants to access your photos. Then it will scan all your photos, and display them on the interface. Now, you can select your deleted photos, and click "Recover" to save to your PC.
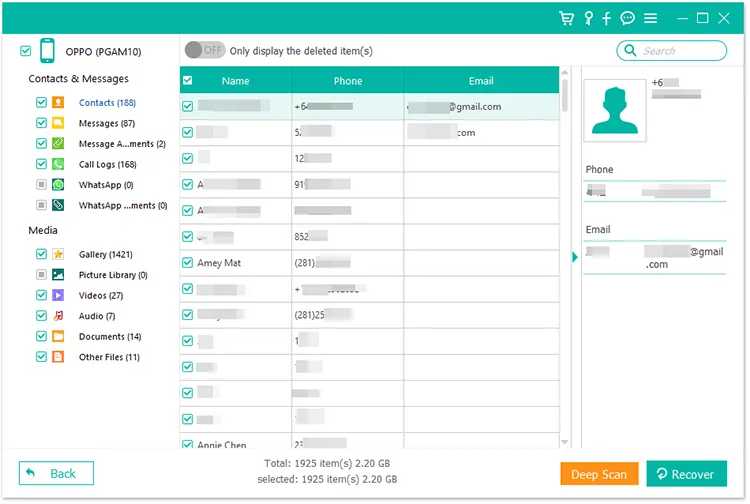
Tips: If the standard scan mode doesn't find your deleted photos, please click "Deep Scan" to locate more deleted images.
Part 4: How to Get Deleted Photos Back on Android with OneDrive Backup
If you use a Samsung Galaxy device, you may know that Samsung Gallery now connected to OneDrive instead of Samsung Cloud. As long as you have turned on Gallery Sync on your Samsung Android device, all your pictures will be uploaded to your OneDrive account automatically. Thus, you can retrieve your deleted photos with your OneDrive backup.
Guide on restoring photos on Android via OneDrive backup:
Step 1: Make sure you have enabled the "Sync with OneDrive" feature on your Android Gallery app, or you won't restore your photos from OneDrive.
Step 2: Open the website of Microsoft OneDrive: https://www.microsoft.com/en-us/microsoft-365/onedrive/online-cloud-storage. Then sign in to the account that you added to your Android device.
Step 3: Locate the photos you want to retrieve, and click "Make Available Offline" to download them on your Android phone.
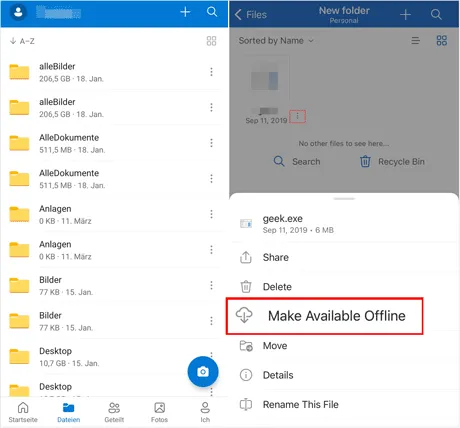
Part 5: How to Find Deleted Pictures on Android with SD Card
Some Android users have the habit of backing up their photos to an SD card. If you're one of them, you can check if your lost photos were backed up to your memory card. If yes, you can restore your photos with ease.
Here's how to get your deleted photos back with the backup on your SD card:
Step 1: If your Android phone supports the installation of an SD card, please use a paper clip to release the card tray from your mobile device, and install your SD card correctly.
Step 2: Go to File Manager, and choose the external storage space. Navigate to your backup photos.
Step 3: Copy the photos from your memory card and paste them to an Android local folder. After that, you can view your photos with the Gallery app.
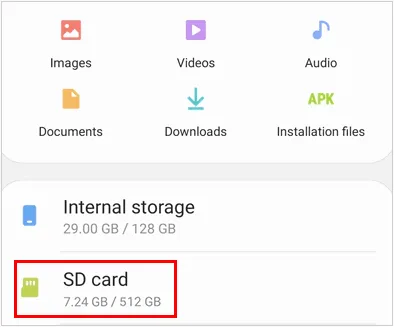
Part 6: FAQs about Android Photo Recovery
Q1: Are permanently deleted pictures gone forever?
Not necessarily. When you empty your photos from the Recently deleted albums, they will be invisible but not removed completely until there is new data overwrite them. Thus, in this situation, you can use Android Data Recovery to recover your deleted photos. However, if the deleted photos are overwritten, it will be difficult to recover them.
Q2: Can I restore photos from my backups on Samsung Cloud?
No, Samsung now doesn't support the backup or restoration of photos and videos with Samsung Cloud, and the photos you previously backed up to Samsung Cloud cannot be retrieved anymore. The restoration period is gone.
Q3: How can I prevent new data from overwriting deleted data?
First of all, turn off the network, Bluetooth, and NFC, and turn on the Airplane mode. Then stop using the device until you recover your deleted data.
Conclusion
With the previous methods in this guide, you can easily recover your deleted photos on Android. However, if you don't have a backup, you need to use a professional recovery program - Android Data Recovery, which requires rooting for your Android device for a complete scan. Without a backup or rooting your phone, recovering deleted photos is pretty much a lost cause.





























































