Data Manager provides different tools for you to manage your mobile device and device data. It's compatible with iOS and Android devices, and supports multiple file types, such as contacts, apps, podcasts, WhatsApp, books, etc. Follow this guide to use Data Manager with ease.
Part 1: Download and Install Data Manager
Step 1: Click Data Manager here to download the software on your PC.
Step 2: After that, double-click the file to install Data Manager. Once done, it will be launched automatically.
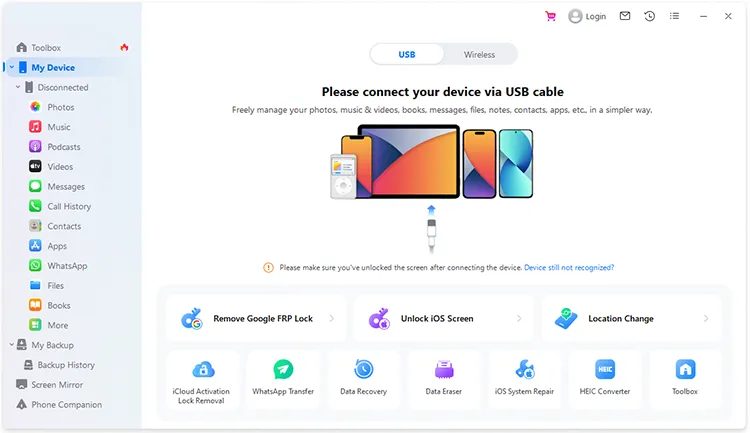
Part 2: Connect Android/iOS Device to PC
Connect Device via USB
Step 1: Unlock your mobile device, and connect the mobile device to your PC via a USB cable.
Step 2: For an iOS device, please click "Trust" on the iPhone/iPad/iPod touch. For Android, please enable USB debugging and choose "File transfer/Android Auto" on the popup. Then Data Manager will recognize your device.
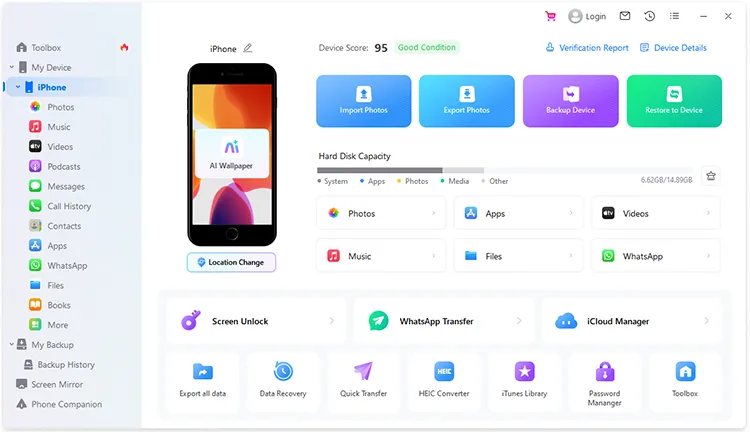
Connect Device Wirelessly
Step 1: If you want a wireless connection, please ensure your mobile device and PC are connected to the same Wi-Fi network.
Step 2: You can connect an iOS/Android device to a PC wirelessly.
- To connect an iOS device to a PC wirelessly, please connect both devices via USB first. After that, your iOS device and PC will establish the wireless connection automatically.
- To connect an Android device to a PC wirelessly, please click the "Wireless" tab, and use the Android device to scan the QR code provided on the interface. Then it will install an app on Android for connection. After that, use the app to scan the QR code. Next, the connection between your Android handset and computer will be done.
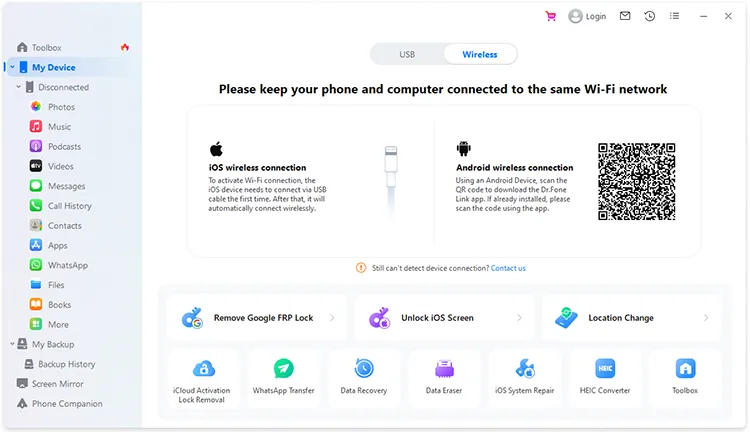
Part 3: Manage Device and Data with Different Tools
Once connected, you can now manage your device and data with Data Manager's toolbox.
Access Files of the Connected Device
Step 1: If you want to view and access your files and data on your mobile device, please click the connected device on the left panel, or choose a file type directly.
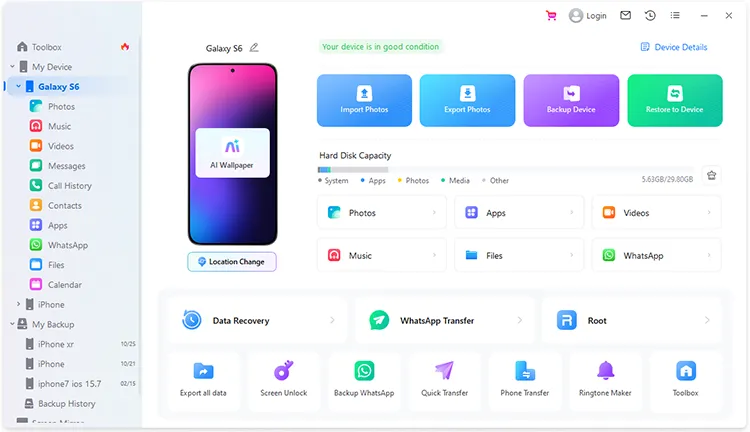
Step 2: You can also directly access your phone folders and files by clicking "Files".
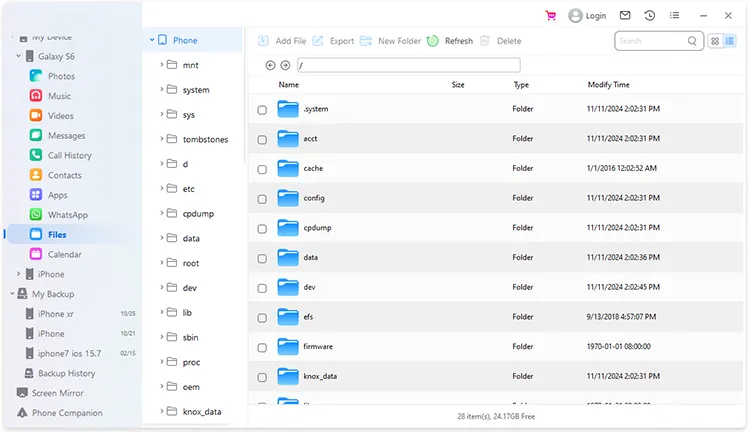
Create Wallpaper with AI
Step 1: If you want to create wallpaper with AI, please tap "AI Wallpaper". Then enter the descriptive text you want, and click "Generate".
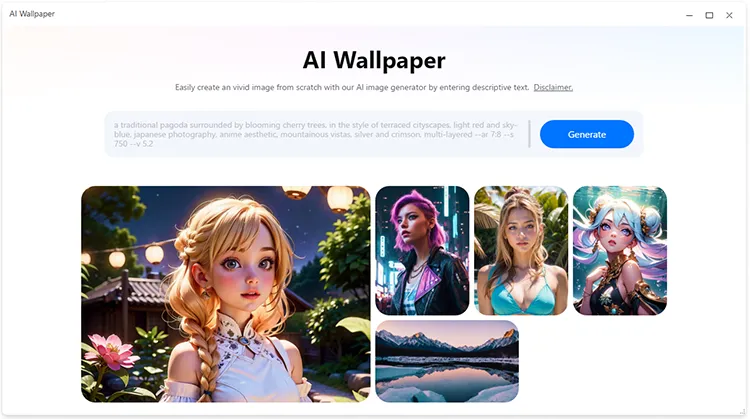
Step 2: Choose a style, and then you will get several pictures. Choose the picture you want, and select a ratio, image dimensions, and the number of outputs. Then click the "Download" icon to save the image to your PC.
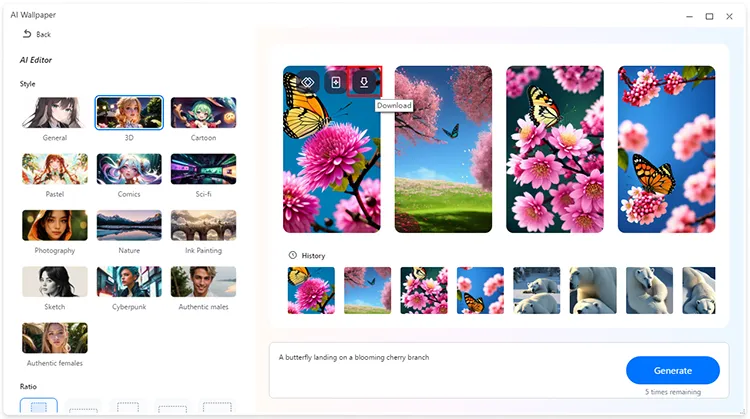
Access Toolbox
You can click "Toolbox" to find the tool you want, such as:
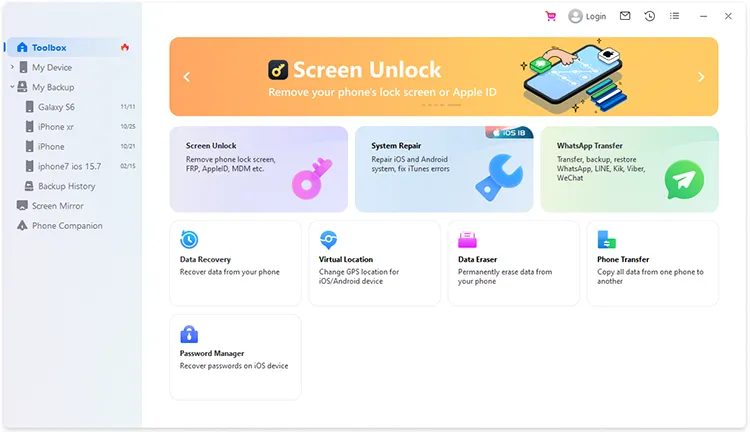
- Screen Unlock: Remove different locks from iOS and Android devices.
- System Repair: Fix iOS and Android system errors and glitches.
- WhatsApp Transfer: Transfer, back up, and restore chats of WhatsApp, LINE, Kik, Viber, and WeChat.
- Data Recovery: Recover lost data from your mobile device.
- Virtual Location: Change GPS location for your iOS and Android devices.
- Data Eraser: Completely erase all data from your mobile device.
- Phone Transfer: Copy all data from one smartphone/tablet to another.
- Password Manager: Recover password on iOS devices.
Mirror Phone Screen on PC
Step 1: Choose "Screen Mirror", and confirm that your mobile device and PC are linked to the same network. Next, open the Camera app on your smartphone to scan the QR code displayed on the PC.
Step 2: Then the app will be installed on your mobile device, and you can use the app to scan the QR code for connection.
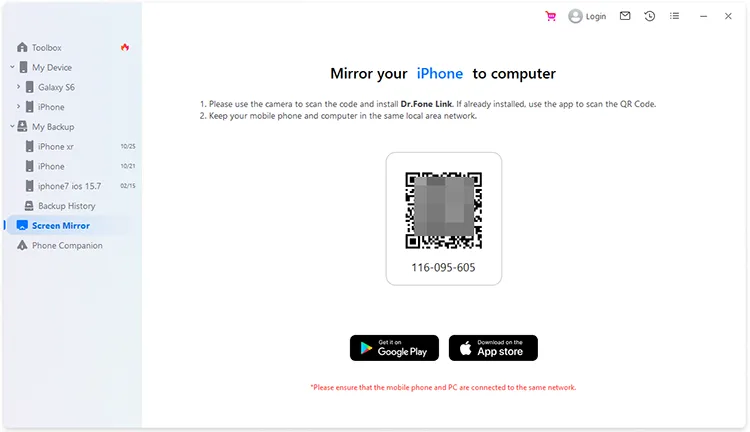
Back Up Android/iOS Device
Step 1: To back up your Android/iOS data to your PC, you can choose your connected Android/iOS device, and tap the "Backup Device" icon on the top. Or tap "My Backup" and choose the target device.
Step 2: Tick off your desired file types, and click "Back Up Now" to start it. Once done, your Android/iOS data will be backed up on your computer.
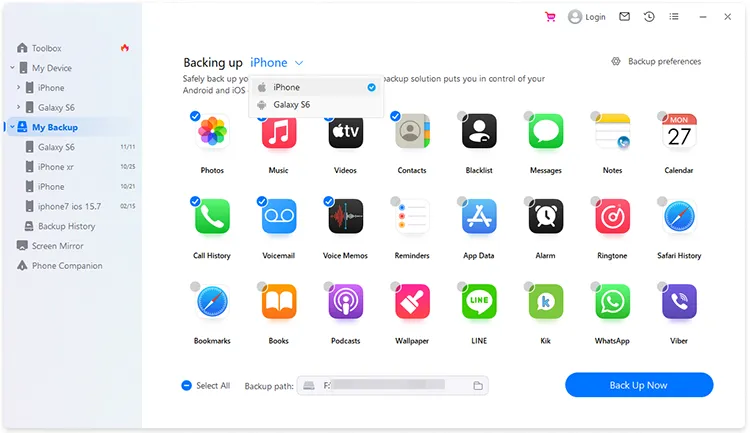
Export or Restore Backups
Step 1: Data Manager will automatically detect your Android and iOS backup files on your PC. Please choose "My Backup" and select a backup file.
Step 2: Opt for the data you want, and tap "Export to PC" to extract and save the data on your PC, or tap "Restore to Device" to import the data to your mobile device.
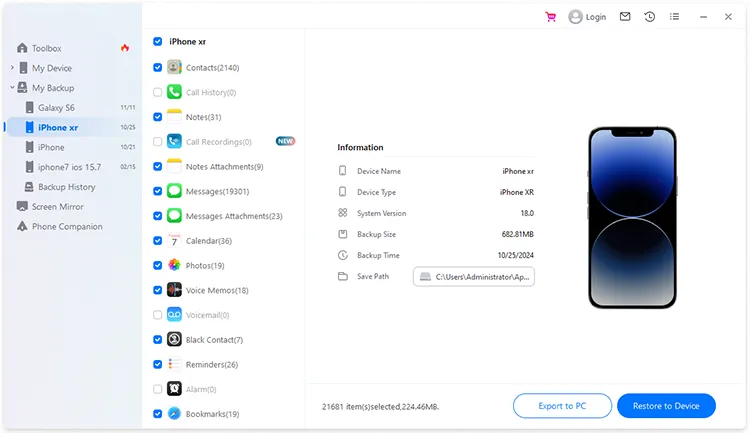
Conclusion
That's all! You can now use Data Manager to manage your Android/iOS device and data with different features with ease. For any questions about this software, please feel free to leave us a message in the comment area at any time. We'll reply to you within one business day.





























































