When you come across data loss due to accidental deletion, device glitches, system errors, virus attack, etc., Android Data Recovery can help you recover lost Android data without backup. Follow this guide to recover your Android files with ease.
Part 1: Download and Install Android Data Recovery
Step 1: Download Android Data Recovery on your PC.
Step 2: Double-click the installation file to install the software. Then click "Customize Installation" to select the location where you want to install.
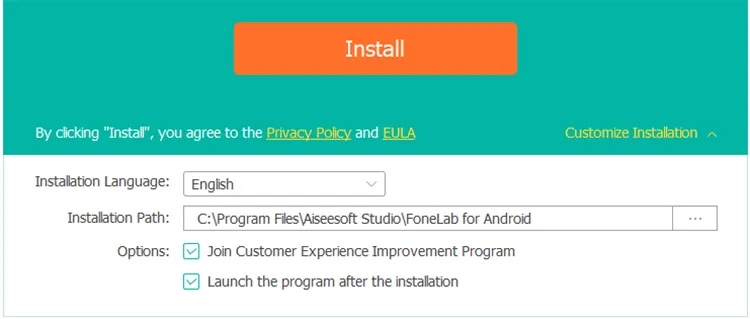
Step 3: Wait for a few minutes. The software will be installed on the PC successfully.
Part 2: Connect Android Device to PC
Connect Android to PC via USB
Step 1: Use a USB cable to connect an Android device to the PC that you installed the Android Data Recovery software.
Step 2: Open the software and choose the "Android Data Recovery" module. Then follow the on-screen steps to enable USB debugging on the Android phone, and allow it to install an app on your Android phone for connection.
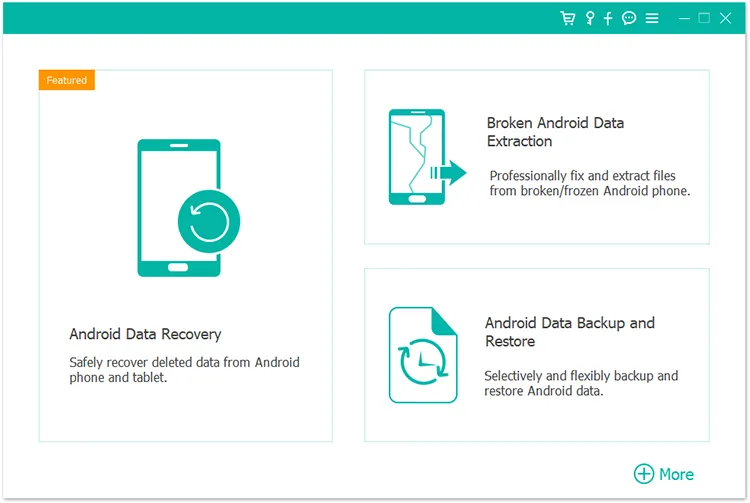
Step 3: Tap "OK" when the "Allow USB debugging" window appears on your mobile device. Once done, the connection will be established.
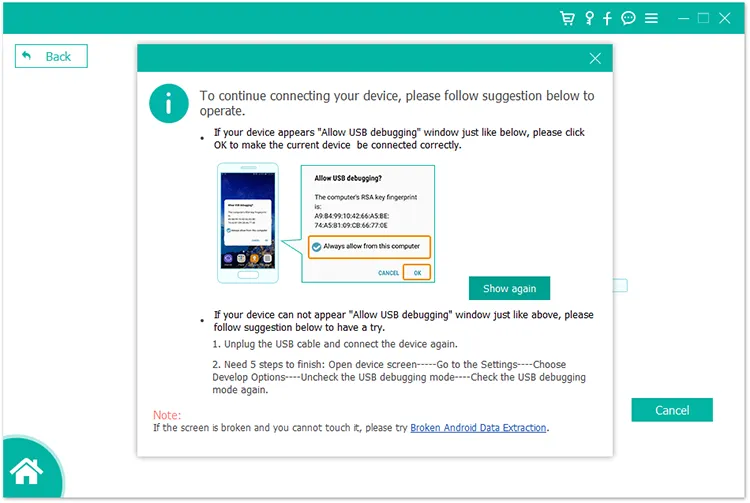
Connect Android to PC via Wi-Fi
Step 1: After launching Android Data Recovery, please click the "Wireless Connection" icon.
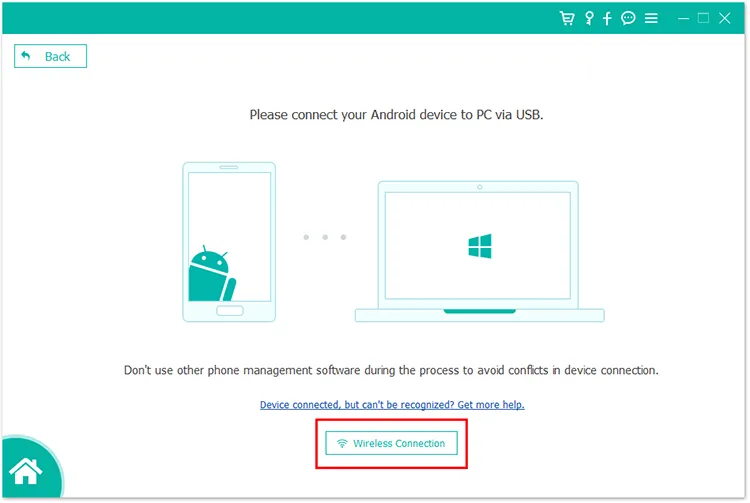
Step 2: Make sure both devices are connected to the same Wi-Fi network. Then click "Access" if prompted.
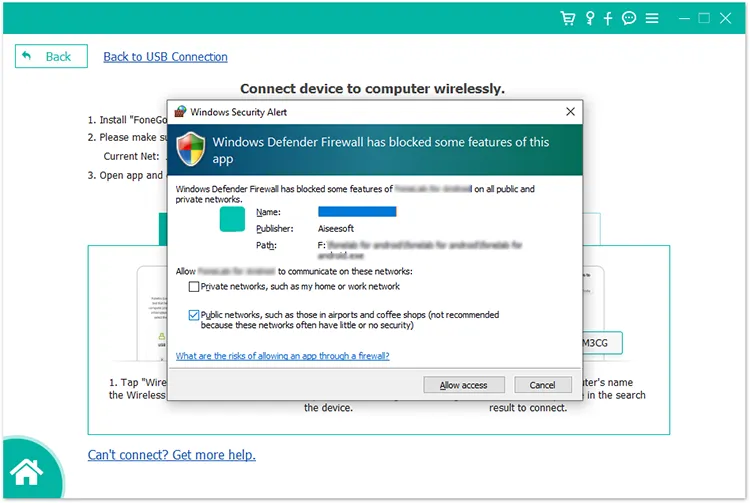
Step 3: There are 3 wireless connections available.
- Choose "Detect" and follow the instructions on the interface to establish the connection.
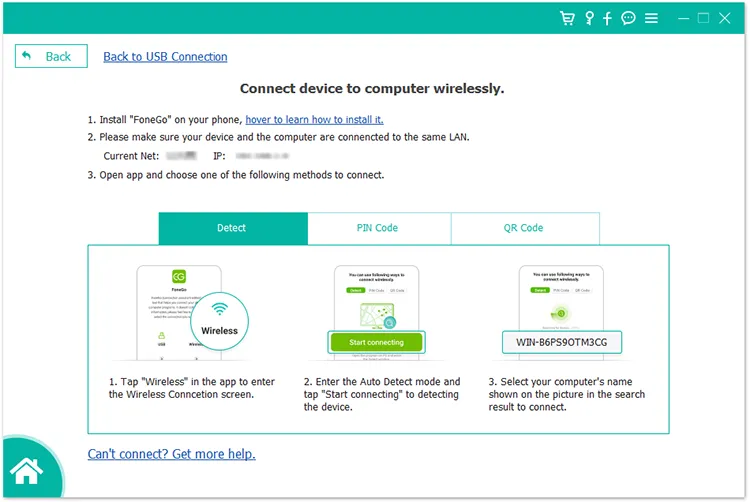
- Choose "PIN Code" and get a 4-digit PIN code. Then enter it on your Android device.
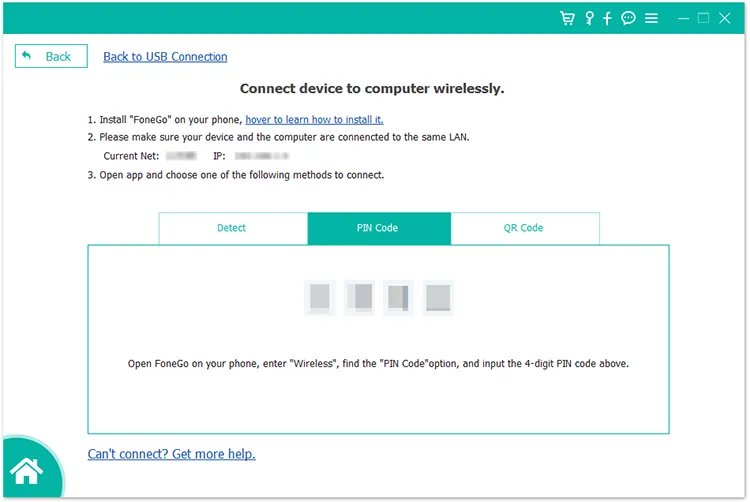
- Choose "QR Code", and use your Android phone to scan it for the connection.
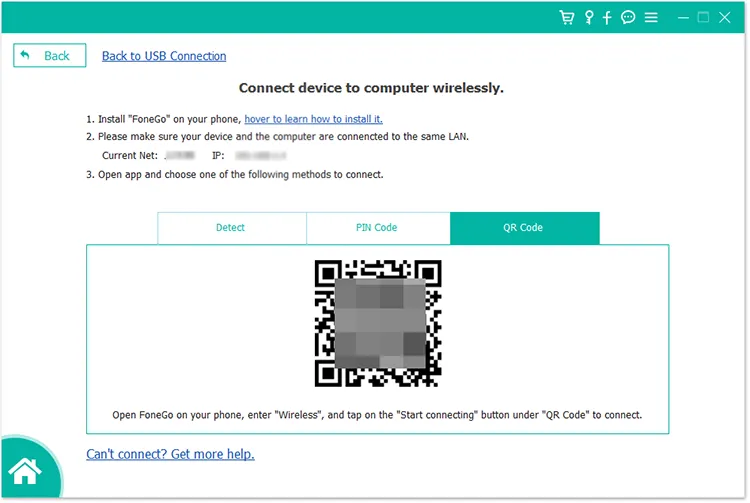
Part 3: Recover Data from Android Device
Step 1: Once connected, please select the file types you want and tap "Next".
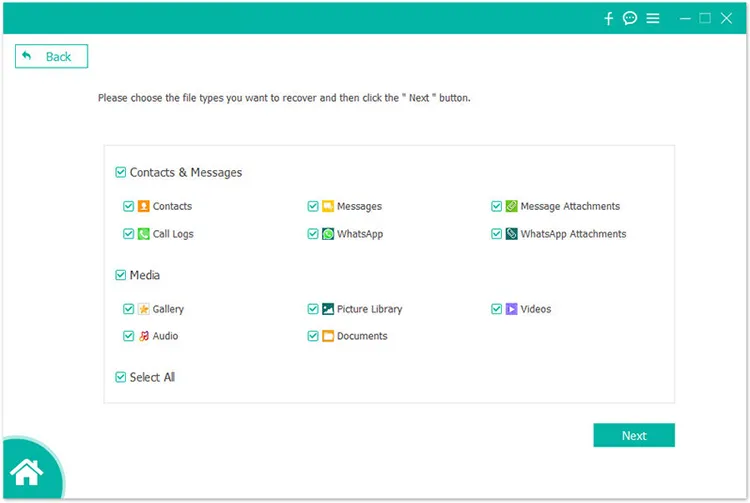
Step 2: The software will ask for your permissions to access your files. Please click "Allow" on Android if you want to go on.
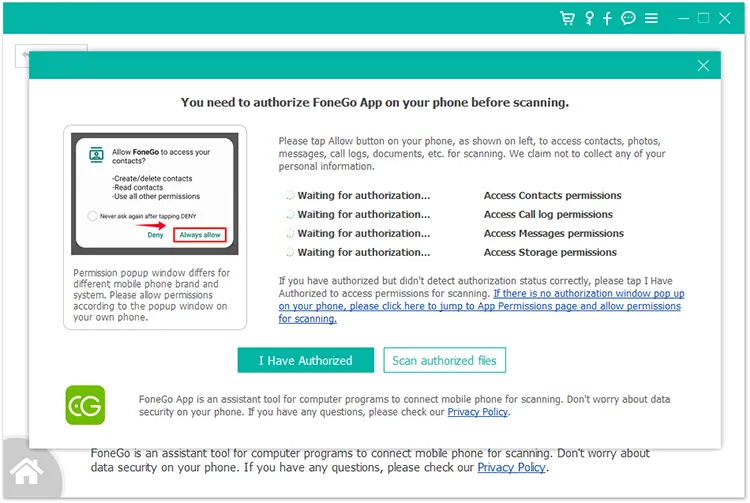
Step 3: The software will scan your Android data. Please wait for a while. After that, choose a category and preview your data. Next, select your desired files, and click "Recover" to save them on your PC.
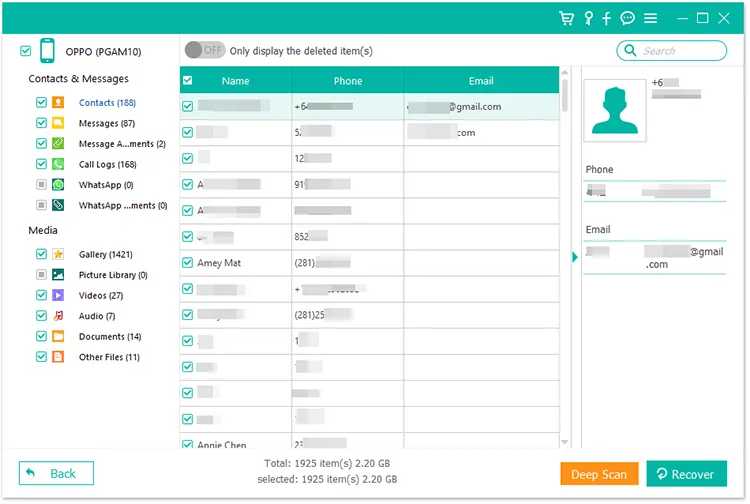
Step 4: If you cannot find your lost files, please tap "Deep Scan" at the bottom. Then the program will initiate the "Deep Scan" mode to scan your mobile device and locate more lost files.
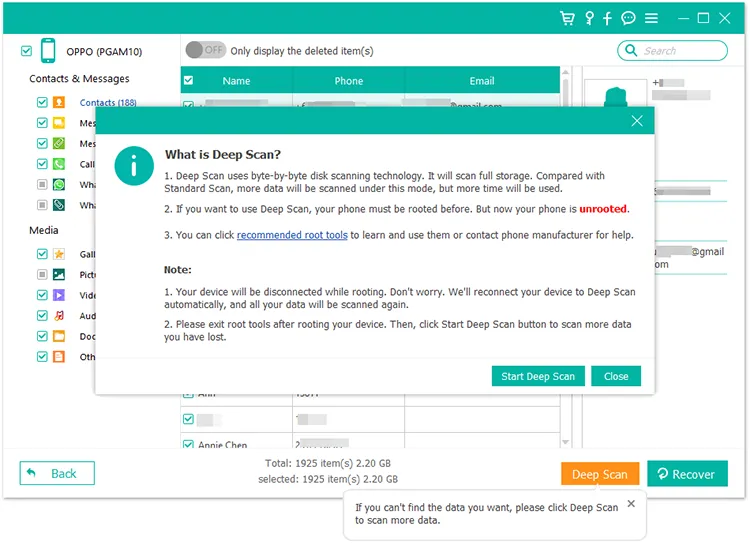
Conclusion
This is the full guide about how to use Android Data Recovery. You can now recover your lost Android files with this software without effort.





























































