Our smartphones have become powerful video recording devices. If you don't want to lose your precious family moments or other important videos, or you don't want your videos take up all the storage space on your phone, you need to transfer videos from your phone to your computer. That's why we share this tutorial.
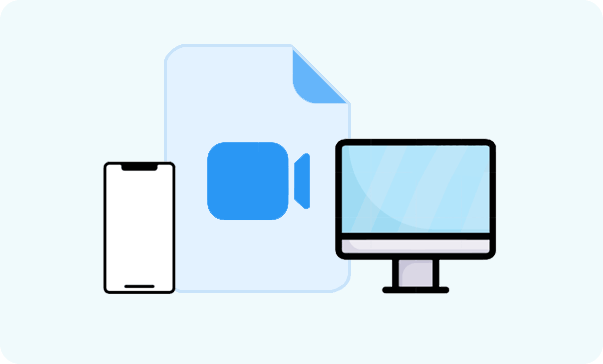
Part 1: How to Transfer Videos from Phone to Computer (Android)
Android's open ecosystem offers a multitude of ways to transfer videos to your computer. Here are some of the most common methods in the following.
1.1 Using iReaShare Android Manager
Want to preview and select specific videos from your Android phone before transferring them to your computer? Then please use iReaShare Android Manager, a versatile and user-friendly software designed to manage and transfer data, including videos. It also enables you to back up all your videos in 1 click.
Main features of Android Manager:
* Selectively transfer videos from Android to a computer with original quality.
* Back up and restore Android videos without hassle.
* Import your videos from your computer to your Android device.
* Allow you to preview the thumbnails of videos, which is convenient for selection.
* Back up and restore Android contacts, text messages, photos, documents, apps, etc.
* Support USB and Wi-Fi transfer.
* Compatible with Android 6.0 and higher.
Download Android Manager.
Download for Win Download for Mac
Here's how to transfer videos from an Android phone to a computer with this software:
Step 1: Launch iReaShare Android Manager on your computer after installing it. Then link your Android phone to the computer with USB. Or ensure both devices use the same Wi-Fi network if you want the wireless transfer.
Step 2: Enable Android USB debugging to establish the connection. Then choose "Videos".

Step 3: Select the videos you want to transfer, and click "Export". Then select a location to save your videos on your computer.
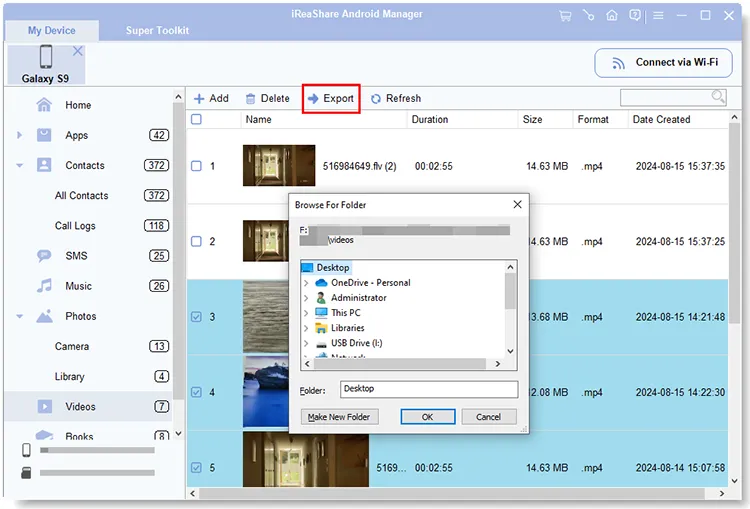
1.2 Using Google Drive
Google Drive allows you to upload videos from your Android device to the cloud and then download them to your computer. This method is particularly useful for transferring files wirelessly. Besides, it supports both Android and iOS devices.
Here's how to put videos from a phone to a computer via Google Drive:
Step 1: Open the Google Drive app on your Android phone if you have installed it.
Step 2: Click the "+" to select and upload your videos from the mobile phone to your Google Account.
Step 3: On your computer, go to the Google Drive website and log in with the same Google Account.
Step 4: Find your videos in the cloud storage and download them onto your computer.

1.3 Using Phone Link
Microsoft's Phone Link app enables seamless integration between your Android device and Windows computer. You can use it to access and transfer photos and videos wirelessly.
Here's how to share your videos with Phone Link:
Step 1: Install the Phone Link app on your Windows computer from the Microsoft Store.
Step 2: Open Phone Link on your PC and follow the on-screen instructions to link your Android phone. This usually involves scanning a QR code with your phone.
Step 3: Once connected, open the Gallery or the File Manager app on your phone and locate the videos. Select the videos and click "Share".
Step 4: Look for "Link to Windows" or "Send to PC". Then select your connected PC from the list. Next, the videos will start transferring.
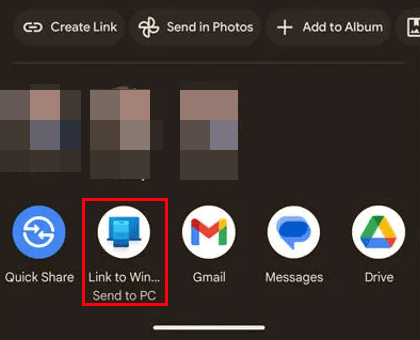
1.4 Using Bluetooth
While not the fastest method, Bluetooth can be used to transfer small video files wirelessly. Simply pair your Android device with your computer and initiate the file transfer.
Here are the steps:
Step 1: Turn on Bluetooth on both your Android phone and computer, and click your device to pair them by following the on-screen instructions.
Step 2: On your phone, select the videos you want to transfer and tap "Share" > "Bluetooth".
Step 3: Select your computer device, and accept the transfer request on your computer. Then the videos will be sent to your computer.
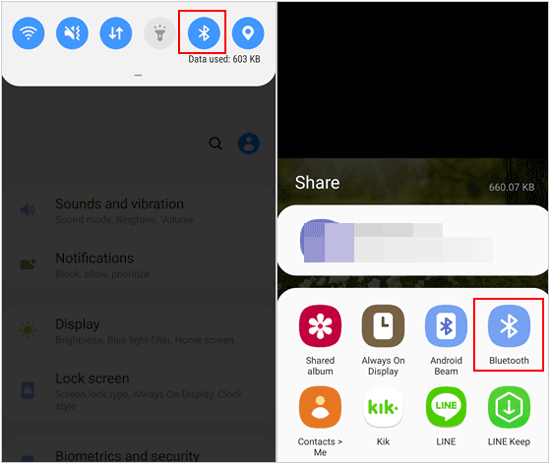
1.5 Using Email
For short video clips, you can attach them to an email and send it to yourself. Then, access your email on your computer and download the videos. Please note that it requires your video files to be smaller than 50 MB.
Here's how to send a video from a phone to a laptop via email:
Step 1: Open your Mail app on the Android phone and compose a new email.
Step 2: Click "Paperclip" to attach video files, and then send the email to your own email address.
Step 3: On your computer, open the email and download the video attachments.
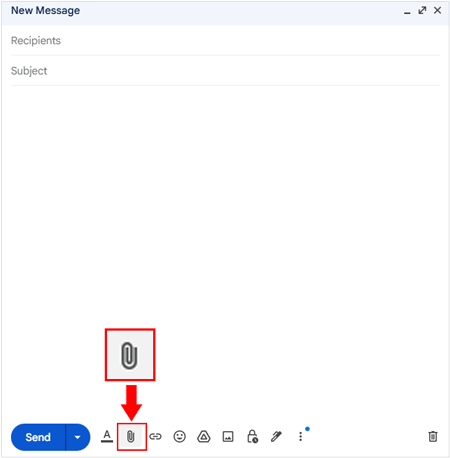
1.6 Using USB Cable Only
The most straightforward method is to connect your Android device to your computer using a USB cable. Once connected, your device will appear as a removable drive, allowing you to drag and drop video files. However, it's not an efficient transfer solution when transferring large videos.
Here's how to move videos from an Android phone to a computer manually:
Step 1: Connect your Android phone to your computer using a USB cable.
Step 2: Ensure the phone is set to "File Transfer" or "MTP" mode.
Step 3: Open File Explorer on your computer, find your phone, and navigate to the video folder.
Step 4: Copy and paste the desired videos to your computer.
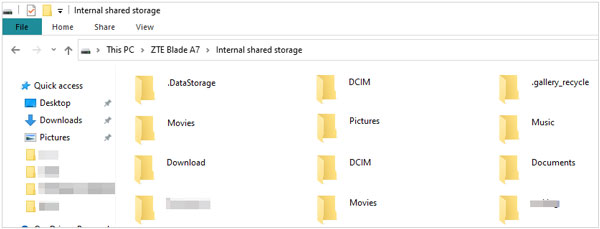
Part 2: How to Get Videos from Phone to Computer (iOS)
Transferring videos from an iPhone to a computer can be achieved through several methods.
2.1 Using iReaShare iPhone Manager
If you need to transfer videos from your iPhone to your computer, iReaShare iPhone Manager is a robust tool that can simplify the process. Unlike traditional methods like iTunes, this software allows you to transfer videos easily without the need for complex syncing or limitations. Furthermore, the transferred videos will not replace your existing ones on your iPhone.
Main features of iPhone Manager:
* Seamlessly transfer videos from an iPhone to a computer without losing resolution.
* Allow you to preview all your iPhone videos.
* Easily remove those unwanted videos from your iPhone on your computer.
* Support the transfer of iPhone photos, contacts, music, and more.
* Work for iOS 5.0 and higher, including iOS 18.
Download iPhone Manager.
Download for Win Download for Mac
Here's how to transfer movies from an iPhone to a computer with this program:
Step 1: Open iReaShare iPhone Manager on your computer after downloading and installing it successfully. Then connect your iPhone to the computer with USB, and click "Trust" on your iOS device if prompted.
Step 2: The program will fast identify your connected iPhone. Now, click "Videos" from the left panel.

Step 3: View and select your video files, and click "Export" to copy your videos to your computer.

2.2 Using iCloud
iCloud allows you to sync your photos and videos across your Apple devices. If you have iCloud Photos enabled, your videos will automatically be available on your Mac. For Windows users, you can download iCloud for Windows to access your iCloud photos and videos.
Here's how to transfer videos from an iPhone to a laptop via iCloud:
Step 1: Ensure iCloud is set up on your iPhone and that your videos are backed up to iCloud.
Step 2: On your computer, open a web browser and visit iCloud.com.
Step 3: Log in with your Apple ID and navigate to "Photos" to find your videos.
Step 4: Download the videos you want to transfer to your computer.
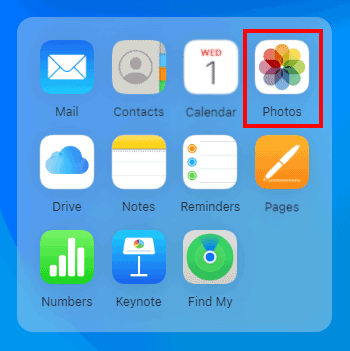
2.3 Using AirDrop
AirDrop is a convenient wireless method for transferring files between Apple devices. If you have a Mac, you can use AirDrop to transfer videos from your iPhone.
Here's the guide:
Step 1: Make sure both your iPhone and Mac are connected to the same Wi-Fi network, and enable AirDrop on the devices.
Step 2: On your iPhone, select the videos you want to transfer and tap the "Share" button.
Step 3: Choose "AirDrop" and select your Mac. Accept the transfer request on your Mac to save the videos.
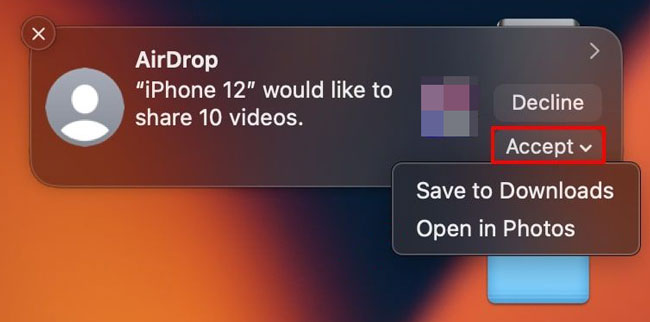
2.4 Using iTunes/Finder
For Windows OS iTunes is used, for macOS systems Finder is used. However, there are no more updates for iTunes.
Here's the guide:
Step 1: Connect your iPhone to your computer and open iTunes or Finder.
Step 2: Select your device, and choose "Photos" or "Movies".
Step 3: Choose the videos you want to sync and click "Apply" to transfer them to your computer.

Part 3: FAQs About Video Transfer Between Phone and Computer
Q1: Is cloud storage safe for transferring videos?
Yes, generally speaking, cloud storage can be safe for transferring videos. Reputable cloud storage services employ security measures to protect your data. But please enable two-factor authentication (2FA) on your cloud storage account and use strong passwords.
Q2: Can I use Bluetooth to transfer videos from Android to Mac?
Yes, you can use Bluetooth to transfer videos from an Android phone to a Mac, but you'll need to pair your Android device and your Mac via Bluetooth first.
Conclusion
It is not complicated to transfer videos from a phone to a computer. Whether you're using Android or iOS, there are multiple methods to choose from, depending on your preference for cloud storage, wireless syncing, or wired connections. iReaShare Android Manager allows you to preview, select, and transfer your Android videos without effort, and iReaShare iPhone Manager is for iOS devices, supporting video transfer from an iPhone to a computer. Please select the method that works best for you.
Related Articles
6 Ways: Transfer Files from Phone to Laptop Without USB
10 Reliable Android File Transfer Apps: Transfer Files Easily





























































