"How do I transfer pictures from an Android device to a laptop?" We found this question on Quora, and there are different answers in this post. If you are curious about it, don't miss this article, since we have organized 6 proven and efficient methods after checking all answers and other online posts and testing them. You can directly learn about how to transfer photos from Android to a computer here.

- Part 1: How to Transfer Photos from Android to Computer via iReaShare Android Manager
- Part 2: How to Transfer Photos from Android to PC via Photos App
- Part 3: How to Download Photos from Android Phone to Computer via Google Photos
- Part 4: How to Get Pictures from Phone to Computer via Bluetooth
- Part 5: How to Import Photos from Android to PC via Phone Link
- Part 6: How to Send Pictures from Phone to Computer via Email
- Part 7: FAQs on Transferring Photos from Android to Computer
Part 1: How to Transfer Photos from Android to Computer via iReaShare Android Manager
How do I transfer photos from Android to a computer with 1 click? Using iReaShare Android Manager is the best solution. This software can transfer all your pictures from your phone to your computer at once. If needed, you can use it to import images from your computer to your Android device. What's more, the software can retain the quality and format of your photos during the process.
OS requirements: Android 6.0 or higher and Windows 7/8/10/11
Android Manager can also help you:
- Manage your Android photos on your computer, like creating albums to sort out images, etc.
- Preview your Android pictures and select what you want on the interface.
- Back up Android photos to a computer and restore backup pictures to Android at one go.
- Transfer Android contacts, videos, music, text messages, and more to a PC/Mac via USB and Wi-Fi.
- Install and uninstall apps from a computer to an Android device.
Besides, this Android management software supports most Android phones and tablets, such as Samsung Galaxy S24/S23/S22/S21/S20/S10/S9/S8, Galaxy Tab A9+/Tab A9/Tab S9 Ultra/Tab S9/Tab S8 Ultra/Tab S8/Tab S7/Tab S6, Honor 200 Lite/100 Pro/100/90 Pro/90/80 Pro/80/70 Pro/70/60 Pro/60, Motorola Moto X50 Ultra/Edge 50 Ultra/Moto G Stylus 5G/G24 Power/G24/Moto G04/Moto G Play/G34, Tecno, Xiaomi, Sony, OnePlus, OPPO, Vivo, etc.
Download the Android photo manager.
Download for Win Download for Mac
Put pictures from a phone to a computer with Android Manager:
Step 1: Please install and run iReaShare Android Manager on a computer, connect your Android phone to the PC with a USB cable, and enable USB debugging on the phone. If you want to transfer your photos wirelessly, you can tap "Connect via Wi-Fi" to go on.
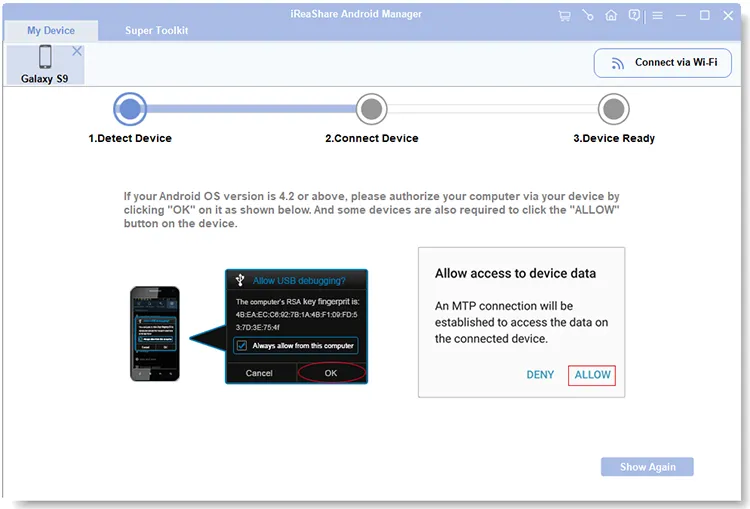
Step 2: Once connected, you can see your phone screen and information on the interface.

Step 3: To copy photos from Android to PC, you can click "Photos" > "Camera" or "Library", and select the images you want. Finally, click "Export" to save them on your Windows or Mac computer.
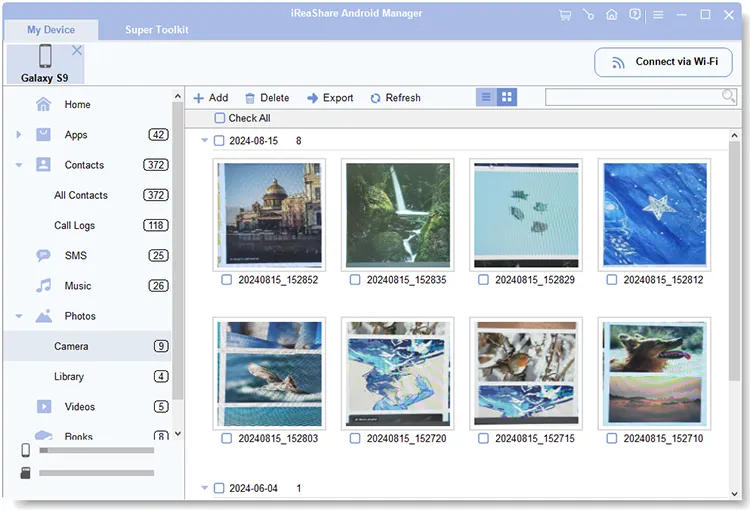
Part 2: How to Transfer Photos from Android to PC via Photos App
Have you noticed that there is a Photos app on your Windows 8/10/11 PC? With the built-in Photos app on your PC, you can easily get pictures off the Android phone and then save on your PC. Aside from this, this app allows you to log in to your OneDrive account and access the photos saved on OneDrive on your PC directly. Thus, there are two ways for you to utilize this Photos app.
OS requirements: Windows 8/10/11
Transfer photos from Android to a Windows 10 computer via the Photos app using USB:
Step 1: Connect your Android phone to the Windows 10 PC with a USB cable, and choose "File transfer" or "MTP" on the smartphone.
Step 2: Click "Start" on the PC, and find the Photos app.
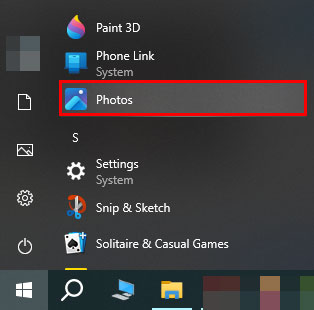
Step 3: Launch the app, and click "Import" and "From a USB device". Then pick the images from your Android phone and import them to the PC.
![]()
Get pictures from a phone to a Windows computer via the Photos app using OneDrive:
Step 1: Download and install OneDrive on your Android phone, and log in to your account. Then upload the pictures from your phone to your OneDrive account.
Step 2: Launch the Photos app on your PC, and click "OneDrive" on the left side. Then click "Sign in" to enter the OneDrive account used on your phone.
Step 3: Click "Settings" and scroll down. Then find "OneDrive Accounts" and turn on "OneDrive". Once done, the app will show your photos from this account on your PC.
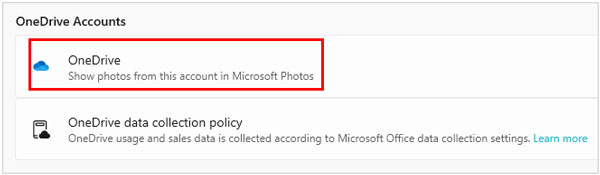
Part 3: How to Download Photos from Android Phone to Computer via Google Photos
Evey Google Account has 15 GB of free cloud storage space. You can leverage your own cloud storage and Google Photos to move photos from a phone to a computer with the Internet.
OS requirements: Most Android, Windows, Mac, ChromeOS, and Linux OSes
Upload photos from an Android phone to a computer with Google Photos:
Step 1: Download and install the Android version of Google Photos on your Android phone. Then allow the app to access your photos and media, and click "Turn on backup" on the popup.
Step 2: Choose a quality option you want, and tap "Confirm". Then your pictures will be uploaded from the phone to Google Photos.
Step 3: Browse the webpage of Google Photos on your computer, and then log in to the same account. After that, you can see your photos. Please select the desired ones, and tap "More options" at the top right. Next, click "Download" to save your pictures to your PC.

Part 4: How to Get Pictures from Phone to Computer via Bluetooth
As long as you enable Bluetooth on your PC and Android phone, you can send photos between the devices with Bluetooth. This feature is now built-in on most computers. You can search for it on your PC to check if Bluetooth is available. In general, you can use Bluetooth on all phones and computers if the devices have Bluetooth. However, it is not as efficient as the previous methods.
OS requirements: All OSes.
Import photos from Android to PC via Bluetooth:
Step 1: Go to Settings on Android, and click "Connections" > "Bluetooth", and turn on the feature.
Step 2: On your PC, please click the "Search" icon at the taskbar, and type "Bluetooth". Then you will see "Bluetooth and other devices settings". Please click it and switch on "Bluetooth".
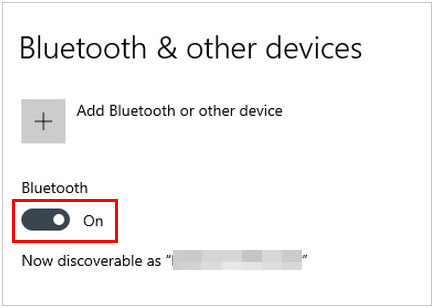
Step 3: When you see your device is detected, please click it on the list, and pair both devices by entering the given code.
Step 4: Navigate to the photos on Android, click "Share" > "Bluetooth" > your PC device. Then tap the "Bluetooth" icon on the taskbar, and choose "Receive a File". Finally, click "Accept" on the PC. You will get the pictures soon.
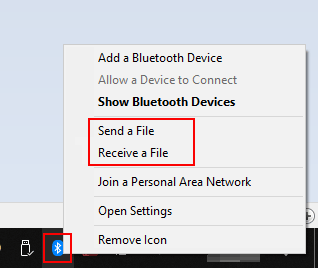
Part 5: How to Import Photos from Android to PC via Phone Link
Phone Link can help you connect your Android phone to your Windows PC by scanning a QR code. It allows you to send photos from the phone to the PC wirelessly, and sync your chats to your computer without hassle. By the way, it now also supports those iOS devices running iOS 14 or upper.
OS requirements: Android OS 7.0 or later, and Windows 10/11.
Send pictures from a phone to a computer with Phone Link:
Step 1: Make sure your Android phone and PC are connected to the same Wi-Fi network, and then search for "Phone Link" on your PC, and choose the "Android" option.
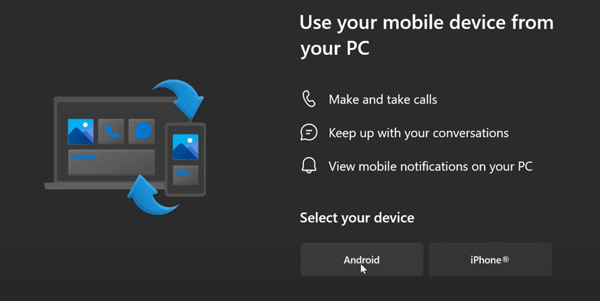
Step 2: On your Android device, please go to Settings, and click "More Connections" > "Link to Windows". Then click "Sign in using the QR code on your PC" > "Continue", and enter the code shown on your PC. Tap "Continue" to set up the connection.
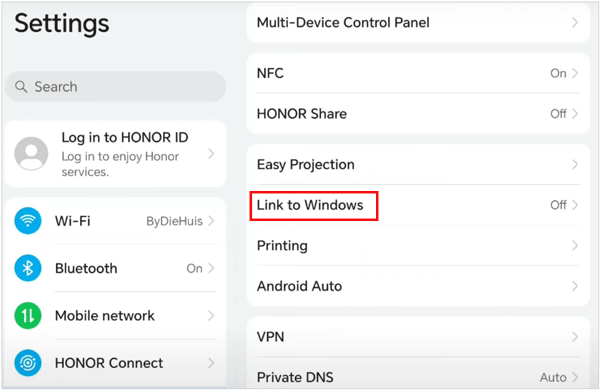
Step 3: On your PC, click "Continue" > "Get Started" > "View my photos". Then drag and drop the pictures to the desktop.
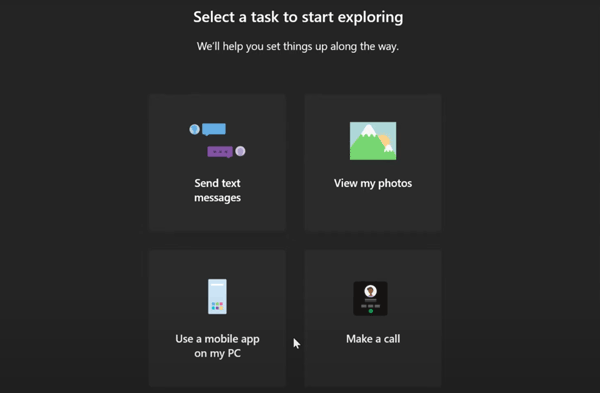
Part 6: How to Send Pictures from Phone to Computer via Email
Email is an app pre-installed on all Android devices, so you can use it to send your images from your Android phone to your computer. Open your browser on your PC, and then log in to your email account. You will receive the email you sent to yourself. However, in general, you can only send the files in size within 50 MB.
OS requirements: Most Android, Windows, and Mac OSes.
Transfer photos from Android to a laptop via email:
Step 1: Open the Gallery app on your phone, and then locate the pictures that you plan to send. Then select them, and click "More" > "Share".
Step 2: Choose the Mail app, and then type your email address on the recipient. Next, click "Send".
Step 3: On your PC, please visit the webpage of the email, and sign in with the same account. Once done, access the inbox, and open the email you sent just now, and download the photos on the computer.
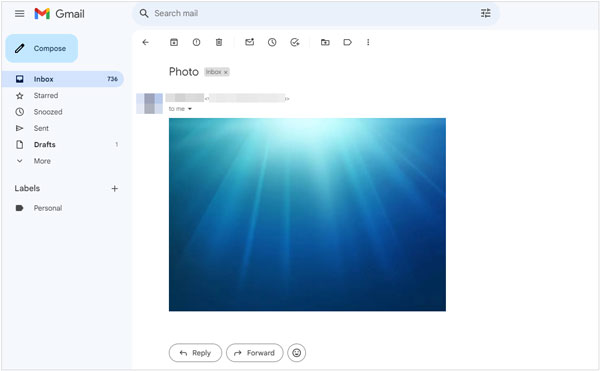
Part 7: FAQs on Transferring Photos from Android to Computer
Q1: Will my photos lose quality after transferring to my computer?
Generally speaking, most transfer tools can send your photos and other files with the original quality, like Android Manager, Bluetooth, email, etc. But if you use Google Photos and set "High quality" to back up your images, it will lower your image size to save storage space.
Q2: What is the fastest way to transfer photos from an Android phone to a PC?
It depends on the network, the USB cable and port, and the UFS standard that your device supports. The methods in the previous parts are efficient, except using Bluetooth and email, if you want to transfer groups of photos.
Q3: I'm using a Samsung phone, so is there any other way to transfer photos from my phone to my computer?
If you are a Samsung user, you can also use Samsung Smart Switch. It can back up all your pictures to a computer at once.
Conclusion
You can download pics from a phone to a computer with different solutions, and all the approaches in this article are safe and easy to use. Please select a tool based on your demands and devices. If you want a stable and time-saving photo migration, you can try iReaShare Android Manager, a software app to transfer photos without effort.





























































