There are many situations where you need to transfer files from your phone to your laptop, but you might not have a USB cable handy. In this case, do you know how to transfer files from a phone to a laptop without USB? In this guide, we'll explore 6 easy ways for wireless mobile to laptop file transfer, so you can conveniently learn about them.
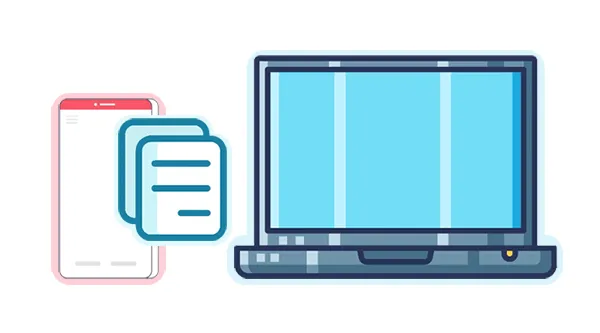
- Part 1: How to Transfer Files from Phone to Laptop via Cloud Storage Services
- Part 2: How to Transfer Data from Android to Laptop Without Cable via iReaShare
- Part 3: How to Share Files from Mobile to Laptop Without USB Using AirDroid
- Part 4: How to Transfer Files from Mobile to Laptop Without USB Using Bluetooth
- Part 5: How to Transfer Files from Phone to Laptop Without USB Using Phone Link
- Part 6: How to Share Data from Mobile to Laptop with Email
- Part 7: FAQs about Mobile to Laptop File Transfer
Part 1: How to Transfer Files from Phone to Laptop via Cloud Storage Services
Cloud storage services like Google Drive, Dropbox, and OneDrive offer a convenient way to transfer files from your phone to your laptop without a USB. This method is ideal for transferring various types of data, including documents, photos, and videos.
Here's the file transfer from mobile to laptop with cloud services:
Step 1: On your phone, open your cloud storage app like Google Drive, and sign in with your account.
Step 2: Click "+" to upload files from your mobile phone to the cloud storage.
Step 3: Log in to the corresponding cloud storage service on your laptop, either through the website or the app.
Step 4: Find the uploaded files and download them onto your laptop.

Part 2: How to Transfer Data from Android to Laptop Without Cable via iReaShare Android Manager
iReaShare Android Manager is a comprehensive transfer tool for Android devices, supporting the Wi-Fi connection, so you can use it to transfer different files from your Android phone to your laptop without USB. With this program, you can transfer photos, videos, music, contacts, apps, documents, and more. Furthermore, you can back up all your Android files to your computer in 1 click.
Main features of this iReaShare Android Manager:
* Wirelessly transfer data from Android to a laptop without a cable.
* The Android file preview is available on your laptop.
* Back up Android files to a PC without hassle.
* Smoothly restore files from backups to your Android phone without overwriting files.
* Transfer pictures, music, call logs, videos, text messages, and more.
* Support Android 6.0 and upper, including Android 15.
Download iReaShare Android Manager.
Download for Win Download for Mac
Here's how to connect a phone to a laptop without USB using this software:
Step 1: Please install the software on your laptop after downloading it. Then run it, and tap "Connect via Wi-Fi" to connect your Android phone and the laptop to the same Wi-Fi network.
Step 2: Then it will require you to install the Android version on your phone. Please open the app, and click the "Scan" icon to scan the QR code on the laptop.

Step 3: After connecting, choose the file types you want, and select the specific data. Then click "Export" to transfer the data to your laptop.
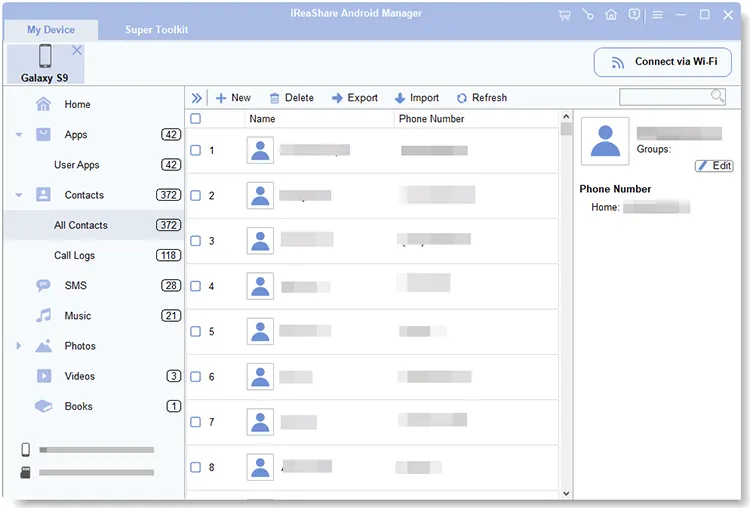
Part 3: How to Share Files from Mobile to Laptop Without USB Using AirDroid
AirDroid allows you to connect your mobile device to your laptop wirelessly, making file transfers from mobile to laptop quick and easy. As long as your network is available, you can send files between your devices directly. However, it is slightly slow to send large files.
Here's how to do it:
Step 1: Download and install the app on your phone and the laptop from the Google Play Store, the Apple App Store or its website.
Step 2: Log in to your AirDroid account on both your phone and laptop, and ensure both devices are on the same network to enable file transfer.
Step 3: Click the "Transfer" tab, choose your laptop device, and tap "Paperclicp" to select the files you want to transfer from your phone.
Step 4: Send the files, and you can receive the files on your laptop.
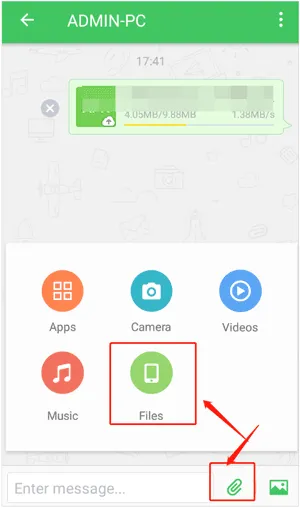
Part 4: How to Transfer Files from Mobile to Laptop Without USB Using Bluetooth
Bluetooth offers a simple and convenient way to transfer small files from your mobile device to your laptop without a USB cable. It doesn't require any network, either. By the way, please note that while you can establish a Bluetooth connection, its capabilities for file transfer with iPhones are somewhat limited.
Here are the steps:
Step 1: Enable Bluetooth on both your phone and laptop.
Step 2: On your phone's Bluetooth menu, select your laptop's name to establish a connection. Then choose the files you want to transfer and select "Share" > "Bluetooth", and choose your laptop.
Step 3: On your laptop, select "Receive a File" to accept the incoming file transfer.
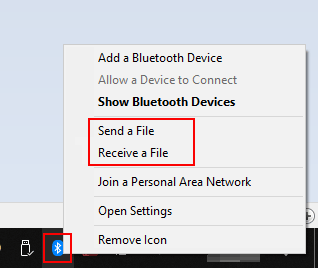
Part 5: How to Transfer Files from Phone to Laptop Without USB Using Phone Link
Phone Link, an app by Microsoft, enables you to link your Android or iPhone to a Windows laptop without needing a USB cable, but it requires a stable network, and supports Windows 10 or higher only.
Here's how to send pictures from a phone to a laptop without USB using Phone Link:
Step 1: Ensure that the Phone Link app is installed and set up on your Windows PC. On your Android phone, you'll need the "Link to Windows" app (it may be pre-installed on some devices).
Step 2: Follow the on-screen instructions to pair both devices by scanning a QR code.
Step 3: Once connected, choose "Photos" on your mobile phone. Then view and select your recent photos, and drag and drop them to your computer.
Step 4: You can also go to the Gallery app, and send the photos you want to your laptop with the Phone Link app.
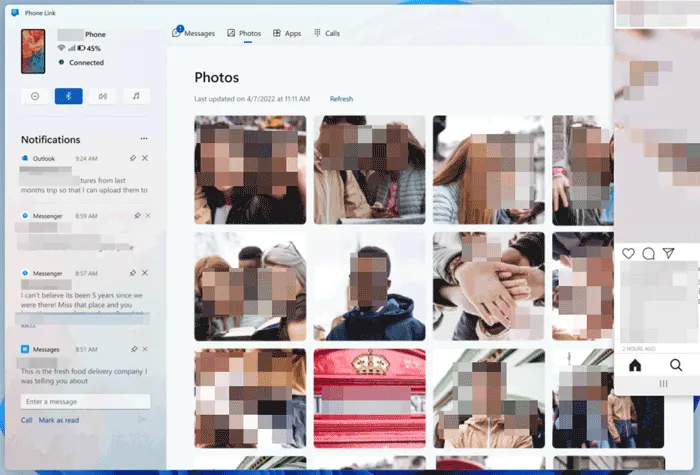
Part 6: How to Share Data from Mobile to Laptop with Email
If you only need to transfer a few files, email can be a straightforward and quick solution. You can send data such as photos, documents, and videos directly to yourself.
Here's how:
Step 1: Compose an email on your phone and attach the files you want to transfer.
Step 2: Send the email to your email address.
Step 3: On your laptop, log in to your email account, open the email, and download the attachments. Then your photos will be stored on your laptop.
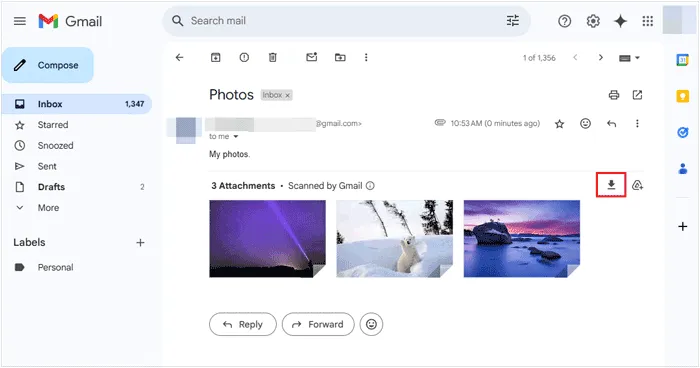
Part 7: FAQs about Mobile to Laptop File Transfer
Q1: Is wireless file transfer secure?
Security depends on the method. Cloud services generally have strong security, but ensure you use strong passwords. Bluetooth is relatively secure for short-range transfers. When using apps, make sure that you are using reputable apps, such as iReaShare Android Manager. Additionally, DO NOT connect to those unknown networks.
Q2: Are there limitations on the size of files I can transfer wirelessly?
It depends. Email has strict size limits. Cloud services may have limits depending on your plan. But iReaShare Android Manager doesn't have limitations on the size of files, so you can transfer large files easily as long as your network is strong.
Conclusion
No more searching for cables! By utilizing wireless transfer tools such as iReaShare Android Manager, cloud storage, and more, you can effortlessly send your files without a cable. If you want to enjoy the convenience of seamless batch transfer, iReaShare Android Manager is the best, which can back up all your files at once.
Download for Win Download for Mac
Related Articles
5 Solutions: Android USB Debugging Enabled But Detection Failed





























































