"How do I download my contacts from my Android phone to my computer? I want to save my important contacts to my computer. How can I do that?" Has the same thing happended to you?
Losing your contacts can be a significant inconvenience. Whether you're upgrading your phone, backing up your data, or simply need to access your contact list on your computer, it is always useful to learn about how to transfer contacts from Android to PC. Follow this guide, get 6 practical methods, and then transfer your contacts with ease.
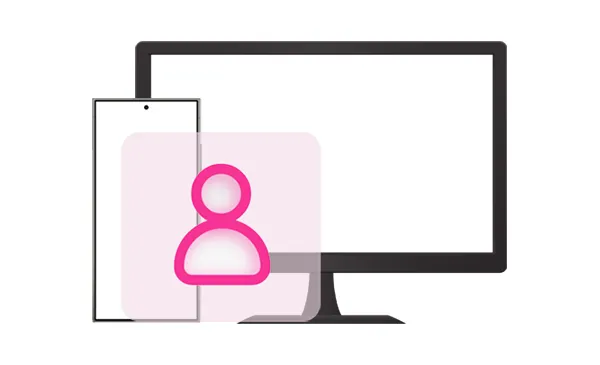
- Part 1: How to Transfer Contacts from Android to PC via iReaShare Android Manager
- Part 2: How to Download Contacts from Android to Computer via Google Contacts
- Part 3: How to Copy Contacts from Android to PC with Google Account
- Part 4: How to Export Contacts from Android to PC as VCF with USB
- Part 5: How to Transfer Contacts from Android to Computer via Bluetooth
- Part 6: How to Send Contacts from Android to Computer via Manufacturer's Software
- Part 7: FAQs About Transferring Contacts from Android to PC
Part 1: How to Transfer Contacts from Android to PC via iReaShare Android Manager
If you intend to directly transfer contacts from Android to a PC, you can use iReaShare Android Manager. This program can display your Android contacts on your computer as long as you connect your Android device to the PC via USB or Wi-Fi. Then you can easily select the contacts you want and save them as a file on your computer. Moreover, it can also transfer text messages, call logs, apps, etc.
Main features of this Android management software:
* Quickly copy Android contacts to a computer.
* Import contacts from a computer to any Android device without hassle.
* Allow you to save contacts as a file in different formats, such as CSV, XML, VCF, HTML, etc.
* Back up and restore Android contacts in 1 click on a PC.
* Transfer photos, videos, music, documents, and more from Android to PC.
* Support USB and Wi-Fi connections.
* Compatible with most Android devices, including Samsung Galaxy S25/S24/S23/S22/S21/S20/S10, Xiaomi 15/14/13/12/11/10, Redmi, Alcatel, Tecno, Vivo, OPPO, OnePlus, Sony, etc.
Download iReaShare Android Manager.
Download for Win Download for Mac
Here's how to export contacts from an Android device to a PC:
Step 1: Launch iReaShare Android Manager on your PC after installing it. Then connect your Android device to the PC with USB.
Step 2: Follow the on-screen guide to enable USB debugging mode on Android. Then the software will recognize your mobile device.

Step 3: Select "Contacts" > "All Contacts" to view your Android contacts on the interface. Then select your wanted contacts, click "Export", choose a file format, and save the contacts to your computer.
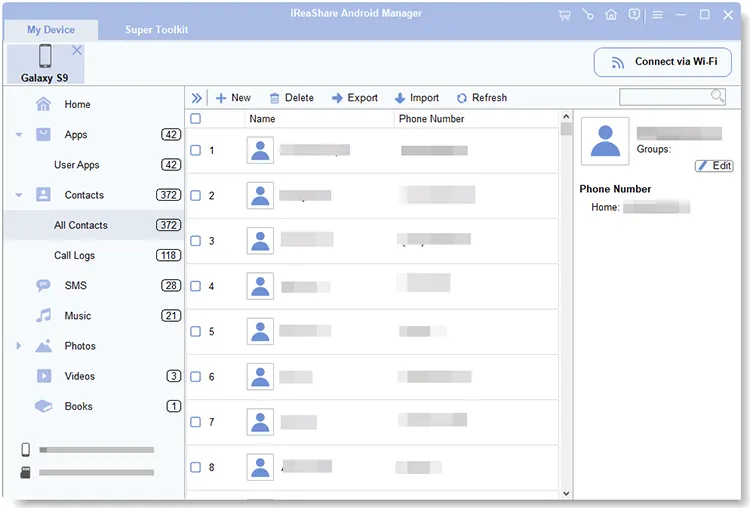
Part 2: How to Download Contacts from Android to Computer via Google Contacts
Google Contacts offers a cloud-based service for managing contacts, making it easy to sync and transfer your contacts to a PC. As long as you install it on your Android phone, you can sync your contacts wirelessly.
Here's how to do it:
Step 1: Please download and install Google Contacts on your Android device, and sign in with or create your Google Account.
Step 2: Allow the app to access your contact data. Then you will see your contacts on the app.
Step 3: On your PC, open a web browser and go to Google Contacts. Log in with the same Google Account that you use on your Android phone.
Step 4: Check the contacts you want, or click all in 1 click. Then click on the "More" option on the left panel, then select "Export". You can choose to export contacts as a CSV or vCard (VCF) file.
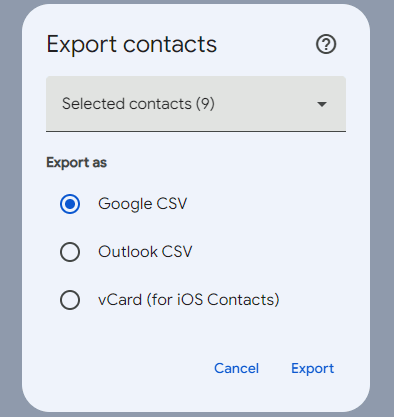
Part 3: How to Copy Contacts from Android to PC with Google Account
If you don't want to install the Google Contacts app on your Android phone, you can utilize your Google Account directly to synchronize your contacts.
Here's the guide:
Step 1: On your Android phone, go to Settings > "Accounts and backup" > "Manage accounts" > "Add account" to type the credentials of your Google Account.
Step 2: Click the Google Account, and tap on "Sync account". Then enable the "Contacts" option.
Step 3: Make sure the network is stable on the Android phone. It will automatically sync your contacts to your account.
Step 4: Once done, access the Google Contacts website on your PC, and sign in to the Google Account you used on your Android phone. Then you can export your contacts to the computer.
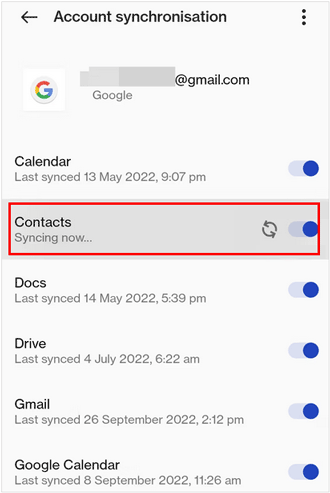
Part 4: How to Export Contacts from Android to PC as VCF with USB
This method involves manually exporting your contacts as a VCF (vCard) file directly from your Android device and then transferring that file to your PC via USB. You don't need any other apps if you use this method.
Here's how:
Step 1: Launch the default "Contacts" app on your Android device. Look for a menu option (usually three dots) within the Contacts app. Tap on it and look for options like "Manage contacts", or similar.
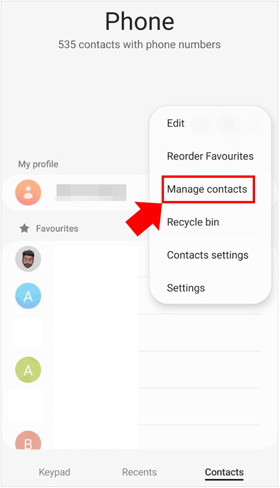
Step 2: Choose the "Export" option. You might be asked where to export the contacts from (e.g., Phone storage, SIM card, Google account). Select your phone storage.
Step 3: Use a USB cable to connect your Android phone to your computer, and "File transfer/Android Auto" on Android.
Step 4: Access "This PC" on your PC, and navigate to your Android phone's storage. Find the VCF file you saved, and drag and drop it to your PC.
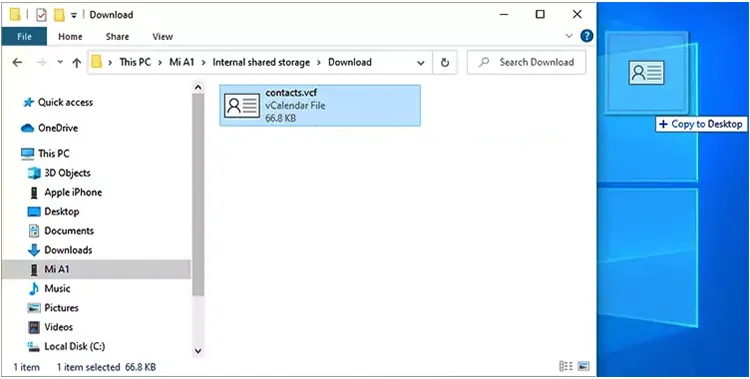
Part 5: How to Transfer Contacts from Android to Computer via Bluetooth
If you don't have a USB cable or prefer wirelessly transferring your contacts, Bluetooth is a viable alternative. However, it requires that your computer has the Bluetooth feature, and you can share one contact only at a time. If you want to share all the contacts at once, please export them as a VCF file first.
Here's how to send contacts from Android to a PC via Bluetooth:
Step 1: Make sure Bluetooth is enabled on both your Android phone and your PC. Then click your device on the list when it appears. Then input a pairing code on the device to establish the connection.
Step 2: Go to the Contacts app on your Android device, and long-press one contact. Then click "Share" and choose "Bluetooth" and your computer device.
Step 3: You should receive a notification on your PC asking if you want to accept the incoming file. Click "Accept". Then the contact will be saved on your computer.
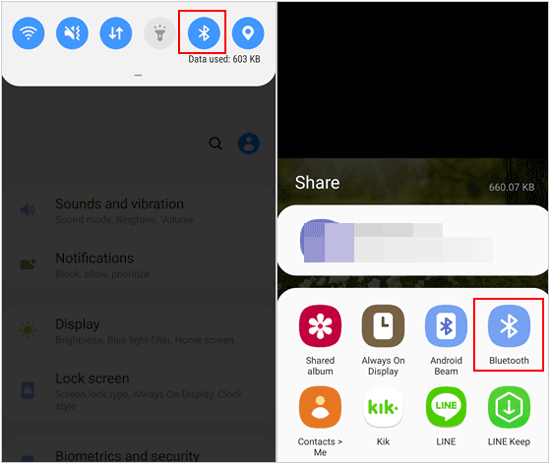
Part 6: How to Send Contacts from Android to Computer via Manufacturer's Software
Many Android manufacturers provide their own software tools for managing device data. If you have a Samsung, Huawei, or other brand, you might be able to use their own apps to transfer contacts to your PC. For example, Samsung users can use Samsung Smart Switch.
Here's a general guide for this method:
Step 1: Download, install, and open the manufacturer's software on your PC, e.g., Samsung Smart Switch.
Step 2: Connect your phone to your PC using a USB cable. Once connected, click "Backup" on your PC.
Step 3: You can select "Call and contacts" only, and uncheck other options. After that, click "Backup" to start the process.
Step 4: Once finished, your contacts will be transferred to the PC. However, you cannot directly access the contacts on the computer.
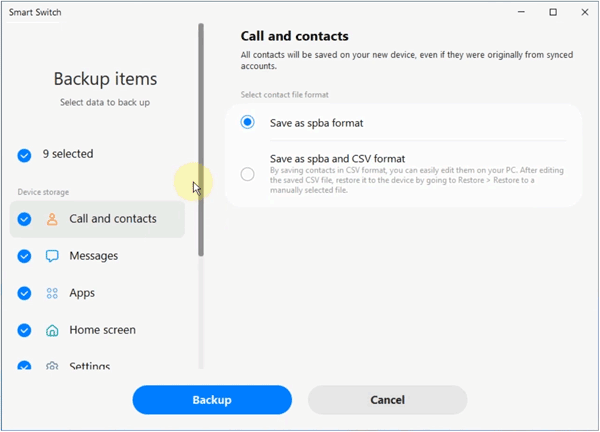
Part 7: FAQs About Transferring Contacts from Android to PC
Q1: Can I transfer only specific contacts from my Android phone to my PC?
Yes, many methods, like exporting via the Contacts app or iReaShare Android Manager, allow you to select specific contacts to export. You can select desired contacts before transferring them to your computer.
Q2: How can I transfer contacts to a CSV file instead of a .vcf file?
If you want to transfer contacts to a CSV file, which is commonly used in Excel or imported into other email clients, you'll need to use iReaShare Android Manager. It allows you to export and save your contacts as a CSV file. Or you can upload your contacts to Google Contacts, and then export them to your computer as a CSV file.
Conclusion
There are multiple methods available for you to transfer contacts from Android to a computer. As one of the easiest tool, iReaShare Android Manager provides direct and reliable contact transfer services. You can export your contacts to your PC as a VCF, CSV, XML, HTML, or BAK file. which doesn't need any complicated operation. Also, other methods are useful and safe, so you can choose one that suits your needs best.
Download for Win Download for Mac
Related Articles
How to Directly Copy Contacts from Android to Android
5 Ways: Transfer Contacts from iPhone to PC in One Go
Effectively Import Contacts to iPhone from Different Locations (Full Guide)





























































