What can you do if the prorgam does not recognize your Android device, including Android Manager, Android Data Eraser, and Phone to Phone Transfer? Actually, this problem isn't difficult to solve as long as you find out the reason. Then leverage the correct methods to fix it with ease.
Part 1: Why the Program Does Not Recognize My Android Device
If the program installed on your computer successfully, but it cannot detect or recognize your connected Android phone or tablet on your computer, you can consider the following causes first, which are tested by our engineers and users:
- The Android version of your mobile device is not supported by the program.
- There is not sufficient storage space on your Android device.
- You forgot to choose the MTP mode on your Android gadget.
- The USB debugging mode on Android is off.
- You might be using a damaged or faulty USB cable.
- The USB port on your computer or phone is malfunctioning.
- The driver on your computer is outdated.
- The security software on your computer blocks the connection.
- Software glitches occur on your Android device.
Part 2: How to Solve the Issue to Make the Program Recognize Android Device
There are 9 common reasons that may lead to the failed recognition for your Android device. Now, please utilize effective solutions to work out the issue.
Method 1: Update Android OS
At present, iReaShare Android Manager, Android Data Eraser and Phone Transfer support Android 6.0 and upper, including Android 15/14. If your Android OS is lower than Android 6.0, the program you download may be incompatible with your Android device. In this case, please update to Android 6.0 or above. Besides, if there is a newer Android OS available for your Android phone or tablet, please update to the newer version.
- Go to Settings on your Android phone, and choose "Software update".
- If there is a new version, please click "Download and install" to install the new OS.
- Once done, reconnect your phone to your computer and check if the program recognizes your phone.
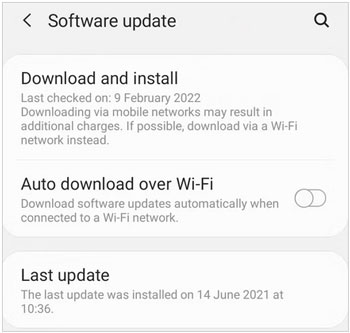
Method 2: Free Up Android Storage Space
Please check the storage space on your Android device first. On most Android phones and tablets, you can open the File Manager or Device Care app to view the internal storage usage. If you've almost used up the space, please free up the storage. For instance, you can uninstall those useless apps and files, upload your files to cloud, clear the app caches, etc.
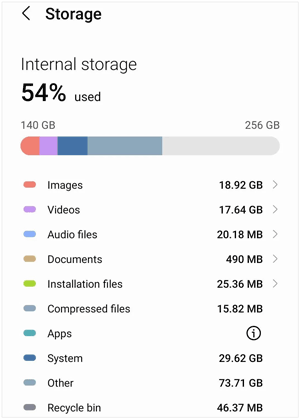
Method 3: Enable USB debugging and Choose MTP
Sometimes, you may forget to select the "MTP" or "Transfer files" mode on your Android phone. If so, the program cannot scan your files smoothly. Additionally, the programs for Android devices require the USB debugging mode to be turned on. If don't follow the instructions provided on the program during the connection, it will not recognize your mobile device.
- Please go to Settings on Android and choose "About phone" > "System".
- Swipe to the bottom and tap "Build number" 7 times. Then the Developer mode is enabled.
- Go back to the Settings screen, and click "Developer options".
- Find and turn on the "USB debugging" feature.
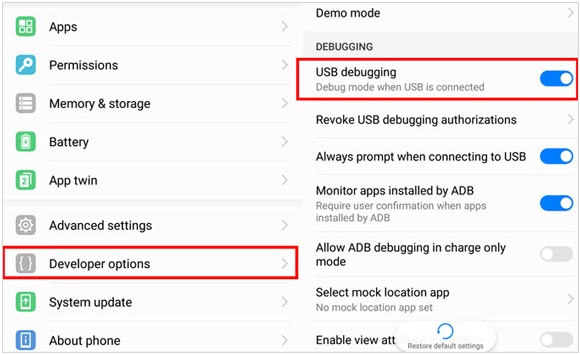
Method 4: Restart Your Android Device and Computer
The temporary bugs and glitches of the Android software or Windows OS can result in the program not recognizing your Android device. In this situation, you can restart your Android device and computer. Then launch the program and connect your devices again.
To restart an Android device:
- Press and hold the "Power" button on your Android gadget.
- Release the button as you see a menu on the screen.
- Drag the icon to "Restart" to reboot your phone.
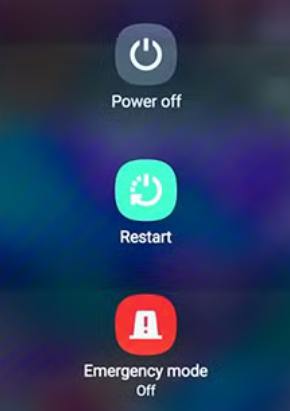
To restart a Windows computer:
- Tap the "Start" icon at the bottom left.
- Choose "Power" > "Restart" to reboot your PC.
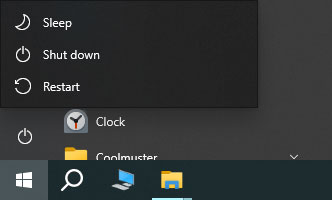
To restart a Mac computer:
- Click the Apple icon in the top left corner to open the Apple menu.
- From the drop-down menu, select "Restart...".
Method 5: Check and Replace the USB Cable and Port
When your USB cable or USB port is damaged, the program will fail to detect or recognize your Android device. To check if your cable or port is broken, you can use another USB cable to connect your phone to your computer, or insert your Android phone into another USB port on your computer. Once the port is faulty, you can use another USB port or replace the port with a new one. By the way, if you don't know how to replace USB ports, please take your computer to a professional repair shop.

Method 6: Install the Latest Version of the Program
When the version of the program is out of date, it may fail to recognize an Android device on a computer. You can check the version and update to the latest one with ease.
- Launch the program on your PC or Mac, and then click the "Menu" icon on the top right.
- Tap "Check for Update". If there is a new version, you can follow the on-screen instructions to update the program.
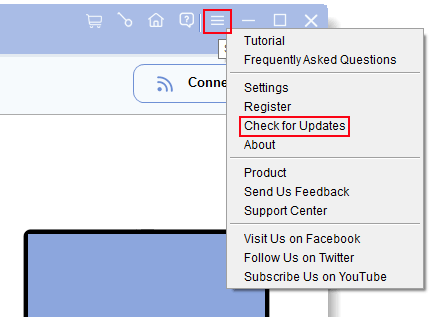
Method 7: Update the Driver on Your Computer
A device driver acts like a translation manual for hardware pieces. Thus, when the driver on your computer goes wrong, it will impact your connection. To solve this problem, you can update the driver on your computer.
- As you use the program for the first time, it will require your computer to install a driver to detect and communicate with your phone.
- There will be a popup on the desktop, saying "Installing device driver software".
- If the driver is failed to installed on your computer, you can check the status on the popup.
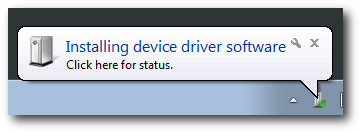
If the driver is installed successfully but it is outdated, you need to update the driver for your Android device.
- Connect your Android phone to your computer with USB, and choose "MTP".
- Click the "Search" icon like a magnifier, and type "Device Manager".
- Find your Android device under "Portable Devices".
- Touch your device and right-click it, and then choose "Update Driver".
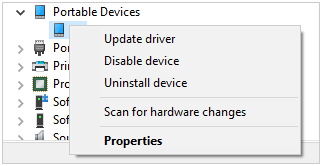
Method 8: Turn Off Security Settings Temporarily
If the security settings on your computer is very rigorous, it may block some programs to run even if they are safe to use. You can temporarily disable the antivirus or firewall to see if it resolves the detection and recognition issues.
- Type and search for "Windows Security" on your PC, and then tap on it.
- Choose "Virus & threat protection", and then tap "Manage settings" under "Virus & threat protection settings".
- Turn off the "Real-time protection" feature.
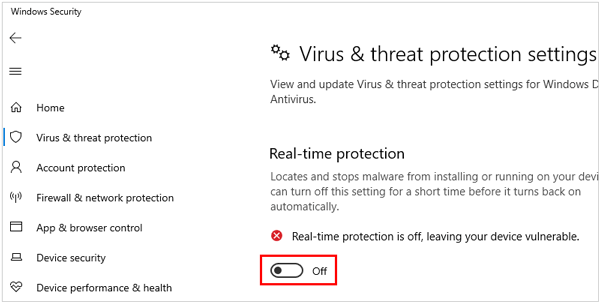
Method 9: Contact Us
If the program still cannot recognize your Android device after you try all the methods, please contact our support team with email: support@ireashare.com. To help you solve the issue quickly, please provide the following necessary information:
- Your computer OS and Android OS.
- Your Android device's model.
- The screenshot of the program's interface that you cannot proceed.
Conclusion
Hope that this guide will help you solve the device recognition problem, and use your program without any trouble. Also, please feel free to leave your messages if you have any queries about the program, and we'll respond to you within one business day.





























































