Do you need to print text messages from your Android phone for legal reasons, business purposes, or personal record-keeping? However, can you print text messages from Android? Is it possible? Thankfully, there are 5 effective ways to accomplish this task, which are explained in this guide. Let's get started.
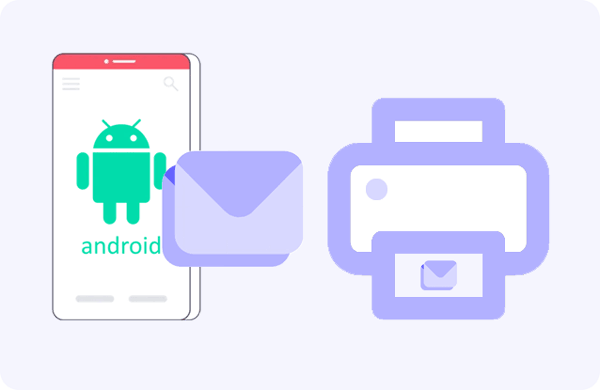
- Part 1: How to Print Text Messages from Android by Screenshots
- Part 2: How to Print a Text Message on Android via SMS Backup & Restore
- Part 3: How to Print Android Text Messages via iReaShare Android Manager
- Part 4: How to Print Out Text Messages from Android via Google Messages for Web
- Part 5: How to Print Text Messages from Android Phone via Email
- Part 6: FAQs About Printing Android Text Messages
Part 1: How to Print Text Messages from Android by Screenshots
One of the easiest ways to print text messages on Android is by taking screenshots and printing them as images. However, you need to capture screenshots manually, which is time-consuming if there are many conversations.
Pros: Easy, no additional software required.
Cons: Time-consuming for long conversations, image quality may vary.
Here's how you can do it:
Step 1: Open the Messages app on your Android phone, and navigate to the conversation you want to print.
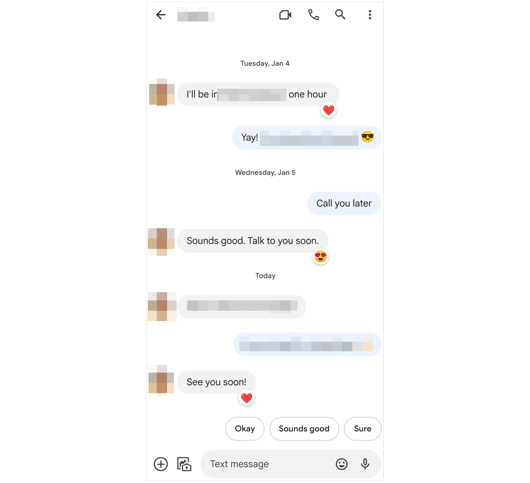
Step 2: Take a screenshot by pressing the "Power" and "Volume Down" buttons simultaneously.
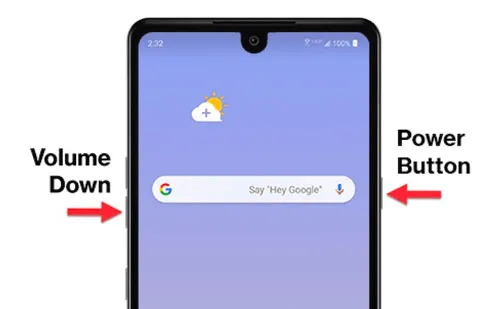
Step 3: Locate the screenshot in your Gallery app.
Step 4: Select the image and tap the "Print" option or transfer it to your computer for printing.
Part 2: How to Print a Text Message on Android via SMS Backup & Restore
If you want to print multiple text messages at once, using an SMS backup app is a great option. SMS Backup & Restore is a reliable tool for this task, especially when you need an organized text document of your messages.
Pros: Back up all messages, provide a digital record.
Cons: Require a third-party app, may require some technical knowledge.
Here are the steps:
Step 1: Download and install SMS Backup & Restore from the Google Play Store.
Step 2: Open the app and select "SET UP A BACKUP" to save your messages as an XML or TXT file.
Step 3: Open the file on your mobile phone, and connect your phone to a printer. Or send the file to your PC if your computer is connected to a printer.
Step 4: Print the document immediately.
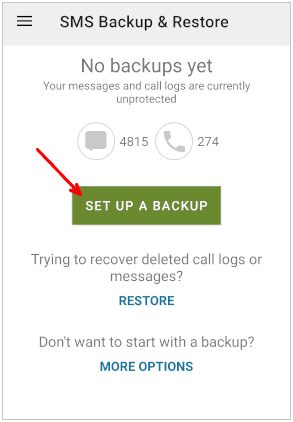
Part 3: How to Print Android Text Messages via iReaShare Android Manager
For a more streamlined solution, iReaShare Android Manager allows you to export and print text messages effortlessly. You can preview your Android messages on your computer, and then directly select the content you want to print. This tool supports several practical file formats, so you can save your text messages as a HTML, TXT, CSV, and BAK file.
Main features of iReaShare Android Manager:
* Easily transfer text messages from Android to a computer in accessible formats.
* Support message preview and selection.
* Back up and restore all Android SMS in 1 click.
* Allow you to receive and send text messages on your computer.
* Seamlessly transfer Android photos, contacts, music, videos, and more to a PC or Mac.
Download iReaShare Android Manager.
Download for Win Download for Mac
Pros: Organize messages, often provide multiple export formats.
Cons: Require software installation on a computer.
Guide on printing text messages from Android with Android Manager:
Step 1: Please install the software on your computer, and then connect your Android phone with USB.
Step 2: Enable the USB debugging feature on Android. Then the program will recognize your Android device.

Step 3: Choose the "SMS" option, and select the messages you want. Then click "Export" and select a file format, such as HTML. Then the software will save your selected messages on your computer as a file.
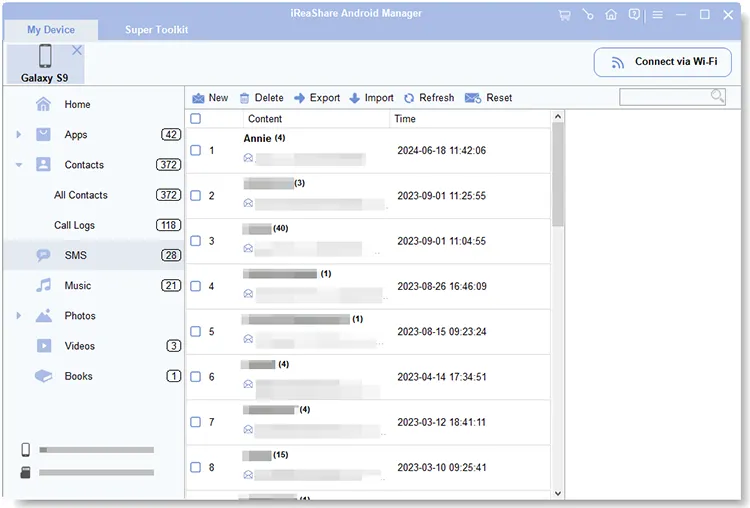
Step 4: Open the HTML file with your browser, and then print it directly.
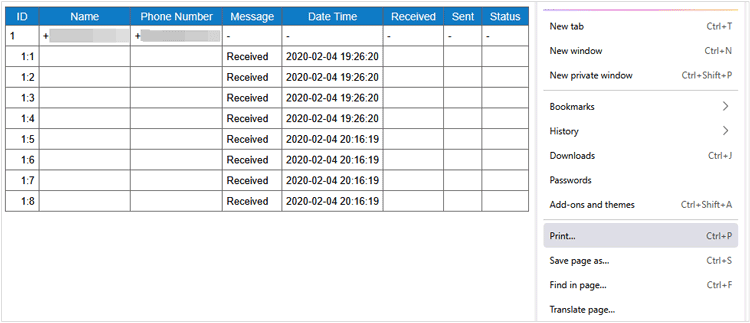
Part 4: How to Print Out Text Messages from Android via Google Messages for Web
If you use Google Messages, you can access your messages on your computer through the web, and then access your text messages on a computer, making printing much easier.
Pros: Convenient, use existing Google services.
Cons: Only work with Google Messages, formatting may be required.
Here's how:
Step 1: Open the Google Messages app on your phone.
Step 2: Tap the three-dot menu and select "Device pairing".
Step 3: On your computer, go to messages.google.com/web. Then use your phone to scan the QR code displayed on the Google Messages for Web page.
Step 4: Once connected, open the conversation you want to print.
Step 5: Copy and paste the messages into a document or take a screenshot and print it.
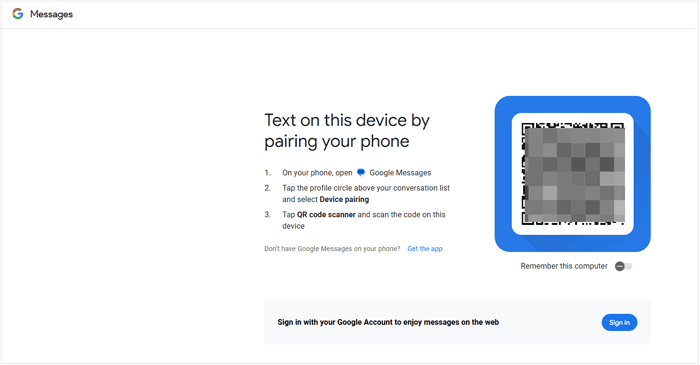
Part 5: How to Print Text Messages from Android Phone via Email
Another easy way to print text messages is by forwarding them to your email or copying your messages to your email manually.
Pros: Simple, use a readily available tool.
Cons: Time-consuming for many messages.
Here's how to print text messages on Android with email:
Step 1: Open the Messages app on your Android phone, and select the conversation or specific messages you want to print.
Step 2: Tap the "Share" option and choose the "Mail" app. Then enter your email address and send the message to yourself.
Step 3: Open the email on your computer, copy the text into a document, and print it.
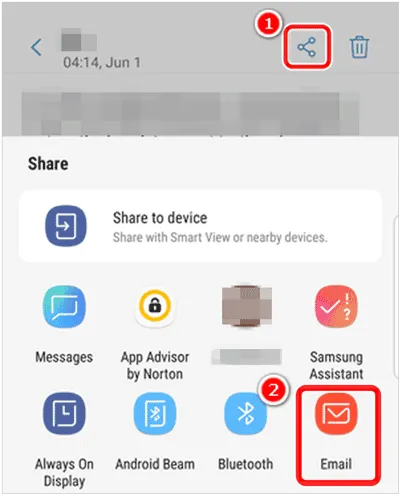
Part 6: FAQs About Printing Android Text Messages
Q1: Can I print directly from my Android's messaging app?
Generally, no. Most default messaging apps don't have a direct print function. However, you can try the workarounds in this guide to print easily from your Android phone.
Q2: Is screenshotting reliable for legal purposes?
Taking screenshots of text messages can be useful for legal purposes, but they may not always be considered reliable or admissible in court due to concerns about manipulation. For legal matters, consider methods that preserve metadata (like timestamps) or consult with a legal professional.
Conclusion
Printing text messages from an Android phone is easier than you might think, especially when you master the methods in this guide. For example, you can preview and select your messages directly with iReaShare Android Manager, and then save your messages as a file, which can preserve the timestamp of your messages. All in all, choose the method that best fits your needs and ensure your text messages are printed clearly and conveniently.
Download for Win Download for Mac
Related Articles
How to Effectively Transfer Text Messages from Android to Android





























































