Even though there is sufficient storage space on our Android phone to store countless text messages, you would lose your important conversations due to device malfunction, accidental deletion, or other unexpected reasons. Fortunately, we've found 5 effective backup solutions for Android SMS, ensuring that your digital chats and information remain safe and accessible.
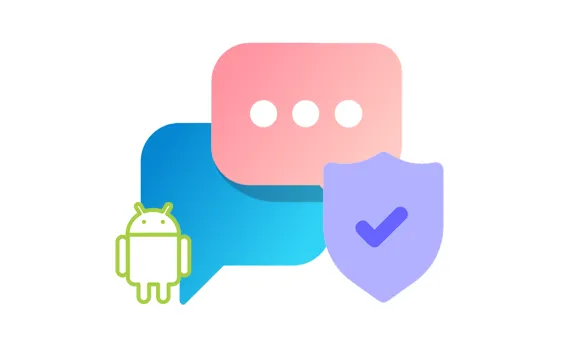
- Part 1: How to Back Up Text Messages on Android via Google One
- Part 2: How to Back Up SMS on Android via iReaShare Android Manager
- Part 3: How to Back Up Text Messages on Android via SMS Backup & Restore
- Part 4: How to Save Text Messages on Android via SMS Backup+
- Part 5: How to Back Up SMS on Android via Manufacturer's Backup Feature
- Part 6: FAQs About Backing Up Text Messages on Android
Part 1: How to Back Up Text Messages on Android via Google One
Google One is a cloud storage service provided by Google that integrates well with Android devices. It offers an easy way to back up important data, including text messages. With it, you can enjoy the automatic backup feature.
Here's how to back up text messages via Google One:
Step 1: Open the Settings app on your Android phone, and navigate to "Google".
Step 2: Click "Backup" > "Turn on".
Step 3: Once enabled, your text messages will automatically be backed up to Google One every time your phone is connected to Wi-Fi and plugged into a charger.
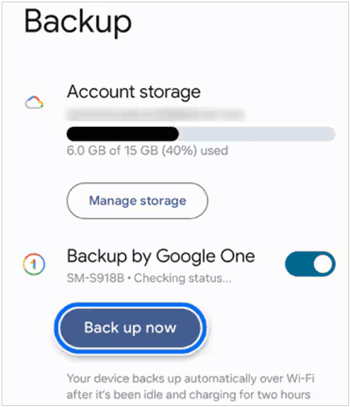
By the way, if you don't want the automatic backup, you can click "Back up now" to save your messages to Google One manually. After that, turn off the backup feature.
Part 2: How to Back Up SMS on Android via iReaShare Android Manager
iReaShare Android Manager can back up all your Android text messages to your computer in 1 click. Moreover, it allows you to preview your conversations on the interface. If needed, you can select the messages you want and export them only to your PC for backup. Additionally, you can receive and reply to SMS on the computer.
Main features of this Android management tool:
* Back up all text messages from Android to a computer in 1 click.
* Selectively export Android messages and save them in XML, HTML, CSV, TXT, or BAK format.
* Allow you to access your backup messages on your computer.
* Delete unwanted text messages on Android with ease.
* Restore backup SMS from your computer to your Android device.
* Enable you to view and reply to messages on the desktop.
* Support the backup and restore of Android contacts, call logs, videos, photos, apps, etc.
Download iReaShare Android Manager.
Download for Win Download for Mac
Here's how to back up Android messages with this Android Manager program:
Step 1: Launch the software on your computer after downloading and installing it. Then connect your Android device to the computer via USB, and enable USB debugging.
Step 2: Once connected, you can see your device information on the homepage. Now, click "SMS" to view your text messages.
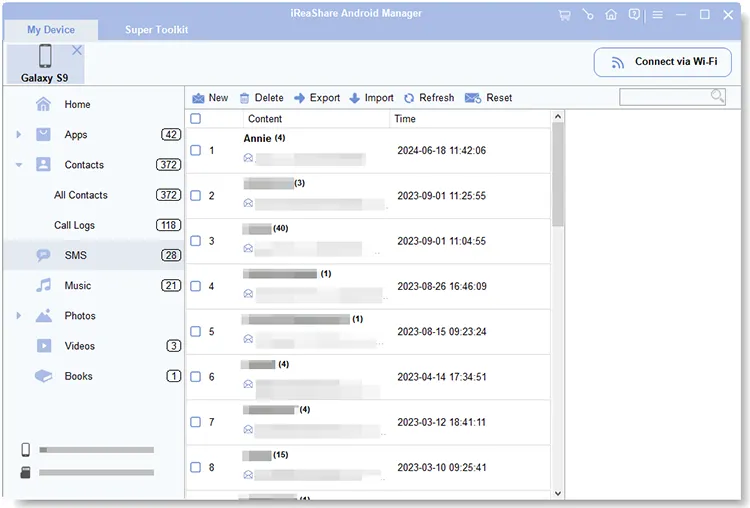
Step 3: If you want to back up all the messages at once, please click "Super Toolkit" > "Backup", and then select the "SMS" option only. Next, click "Location" to choose a folder for backup, and tap on "Back Up" to start it. Once done, your text messages will be saved to your computer.

Part 3: How to Back Up Text Messages on Android via SMS Backup & Restore
SMS Backup & Restore is a practical app to back up text messages on Android. With it, you can save your text messages to the Android internal storage, or back up SMS to Google Drive and Dropbox. It also supports you to restore SMS from backup to any Android phone.
Here's how to back up Android messages with this app:
Step 1: Download and install SMS Backup & Restore on your Android device, and open it.
Step 2: Grant it the necessary permissions to access your SMS messages, and click the "SET UP A BACKUP" button.
Step 3: Turn on the toggle next to "Messages". Then choose the backup location you want, and click "Back Up Now" to start the process.
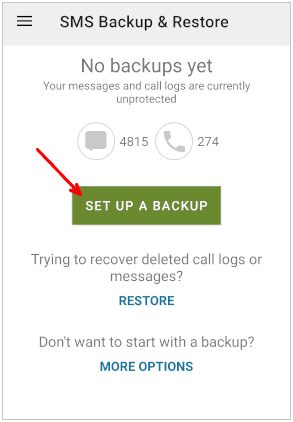
Part 4: How to Save Text Messages on Android via SMS Backup+
SMS Backup+ is another open-source Android application that offers a unique approach by backing up your SMS and MMS messages to a dedicated Gmail label. However, this app is not available on the Google Play Store. You can download it from SourceForge.
Here's how to back up SMS on Android via SMS Backup+:
Step 1: Download and install the "SMS Backup+" app from the SourceForge app platform to your Android phone.
Step 2: Open the app and tap "Connect". You will be prompted to choose a Google Account. Select the Gmail account where you want to store your backups.
Step 3: Grant SMS Backup+ permission to access your Gmail account. You can customize what gets backed up (SMS, MMS, call logs), enable automatic backups, and choose which Gmail label to use.
Step 4: Tap "BACKUP" to initiate the first backup. Subsequent backups can be scheduled to run automatically. Your text messages will be stored as emails with attachments under the specified Gmail label, making them easily searchable and accessible from any device with Gmail access.
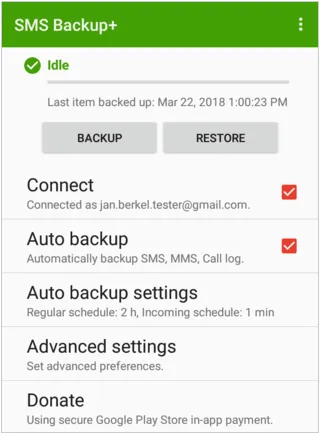
Part 5: How to Back Up SMS on Android via Manufacturer's Backup Feature
Many Android device manufacturers, such as Samsung, Huawei, Xiaomi, and others, offer their own built-in backup solutions that often include SMS messages, such as Samsung Cloud, Xiaomi Cloud, OPPO Cloud, etc. The exact steps will vary depending on your device's brand and Android version, so we'll take Samsung Cloud as an example.
Here's how to back up SMS on Android via Samsung Cloud:
Step 1: As long as you Android device is a Samsung Galaxy phone or tablet, you can back up your SMS messages to Samsung Cloud. Please go to Settings, and tap "Accounts and backup".
Step 2: Tap "Back up data" under Samsung Cloud, and enable the switch next to "Messages".
Step 3: Click "Back up now" to back up your messages. After that, click "Done".
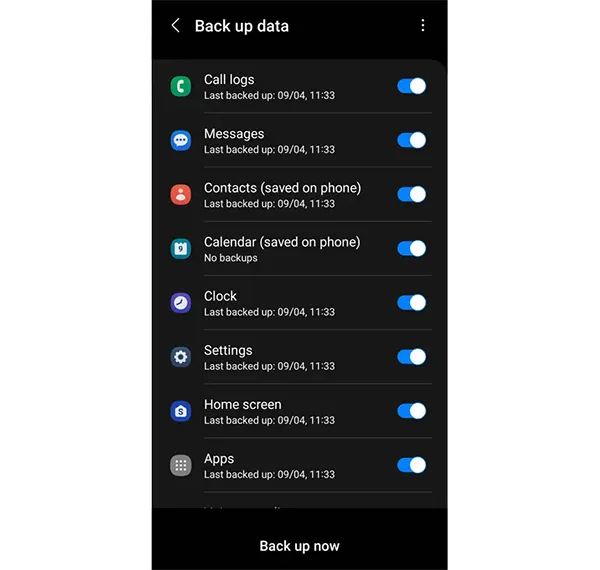
Part 6: FAQs About Backing Up Text Messages on Android
Q1: How do I restore my text messages from a backup?
If you back up your text messages with Google One, you can restore your backup after performing a factory reset. But if you back up your Android messages with iReaShare Android Manager, you can restore the data directly without resetting your device. Furthermore, the restored messages will not replace your current text messages.
Q2: Are there any limits to how many messages I can back up?
Google Drive typically doesn't impose a specific limit on the number of text messages you can back up, but you are limited by the amount of cloud storage space available. Besides, iReaShare Android Manager can back up unlimited messages as long as there is enough storage space on your computer.
Q3: Can I back up my text messages without an internet connection?
Yes, you can back up your text messages without an internet connection when using iReaShare Android Manager and SMS Backup & Restore. Both of them support offline backup.
Conclusion
It's so convenient to back up text messages on Android, right? If you want to save your SMS to your computer, you can use iReaShare Android Manager, which is a comprehensive backup, transfer, and management tool for Android data. You can also use a backup app like SMS Backup & Restore, or the manufacturer's backup tool like Samsung Cloud, etc. So, enjoy your backup day.
Download for Win Download for Mac
Related Articles
How to Transfer Call Logs from Android to Android (Quickly Solve It)
Effectively Print Text Messages from Android Device in 2025 (5 Approaches)
How to Download Apps on Android Phone and Tablet: 6 Solutions
Recover Deleted Photos on Android With or Without Backup (5 Ways)





























































