We usually store many useful data on our Android phones. If you don't want to lose the data due to accidents, you can back up your Android phone to your PC. However, it's not easy to back up so many files from a phone to a computer. If you want to complete the backup with ease, read this article, and follow the methods below. You'll find that the backup can be very efficient.
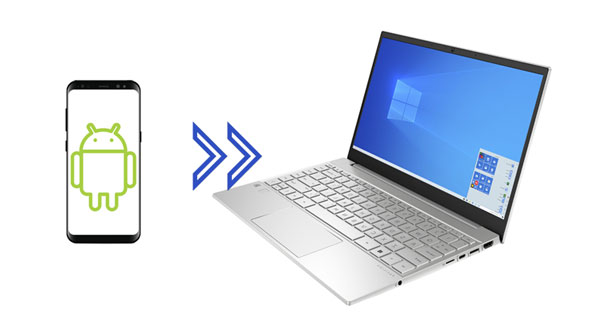
Way 1: Back Up Android Phone to PC with iReaShare Android Manager
iReaShare Android Manager offers you a one-click backup feature, allowing you to back up most data on your Android phone to your PC in one go. It can transfer your contacts, call logs, text messages, photos, videos, user apps, music, and documents simultaneously. Furthermore, it saves your data in readable formats so that you can access your backup files on your computer directly.
More features of iReaShare Android Manager:
- In addition to backup, it can restore the backup data to any Android device in 1 click.
- The restore data will not replace your current data on the target Android device.
- You can also preview and transfer specific Android files to your computer.
- USB and Wi-Fi connections are supported.
- It is widely compatible with Android 4.0 and upper, including the latest Android 14.
- Windows and Mac versions are available for download.
Download Android Manager to back up your data.
Download for Win Download for Mac
The guide to backing up an Android phone to a PC in 1 click:
Step 1: After downloading and installing the Android Manager software on your computer, and connect your smartphone to the PC with a USB cable.
Step 2: Follow the on-screen instructions to activate the USB debugging mode on Android. Then the software will recognize your device.

Step 3: Click "Super Toolkit" and "Backup". Then you will see the data types on the popup window. Please tap "Back Up" at the buttom to start the process. Your Android data will be backed up to your Windows PC.

Way 2: Back Up Android to PC with Google Drive
Google Drive allows you to upload files from a device to Google Cloud storage space. If you want to back up your Android to PC, you can install Google Drive on your phone. During the process, it requires your Android phone and computer to have a stable network. If you use a mobile network, the backup may cost a lot of cellular data.
By the way, you can add your Google Drive to your Android phone with the Settings app, but it will integrate all your data into one file, and you cannot access the backup on your PC.
Perform Android backup to PC with Google Drive:
Step 1: Download and install the Android version of Google Drive on your phone, and then open it and log in to your Google Account.
Step 2: Click "+" > "Upload" to locate and select the content you want to back up from your Android device. Next, tap "Upload" in the bottom right corner to proceed.
Step 3: After uploading your files to Google Drive, please go to Google Drive on your PC, and sign in with the same account. Now, you can view your Android files, and download what you want to your computer.

Way 3: Back Up Phone to PC via Smart Switch
While you use a Samsung Android phone, Smart Switch will be a suitable option for backup. The backup function of Smart Switch helps you transfer various files from your phone to your computer. Besides, please note that you cannot directly access the individual files on your computer after the backup.
Here's how to back up a Samsung Android phone to a PC with Smart Switch:
Step 1: Download and install the Windows version of Smart Switch on your PC, and launch it.
Step 2: Link your Android phone to the PC with a USB wire, and select "File transfer" on the USB prompt.
Step 3: Tap "MORE" > "Preferences" to opt for the desired backup items. Once done, click "OK" > "Backup" to start it.
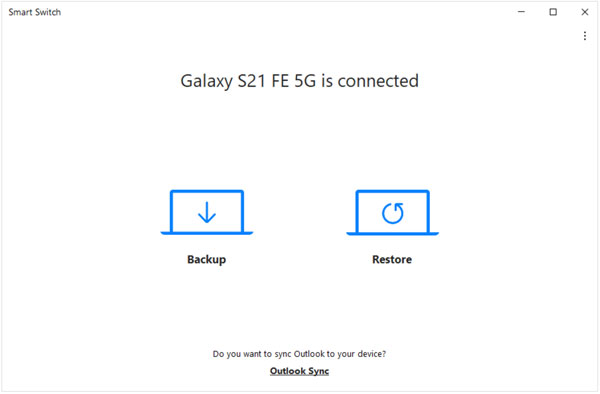
Way 4: Back Up Android Phone to PC via USB Manually
So, if you don't have many files on your Android phone to back up to your PC, you can use a manual method - to drag and drop your Android files to a computer with USB. Compared with the previous methods, this one is inefficient, but it is the easiest way.
Steps for backing up an Android phone to a PC with USB manually:
Step 1: Use a USB cable to connect your phone and PC, and then choose "MTP" on Android.
Step 2: Double-click "This PC" and find "Devices and drives". Then you will see the drive of your Android phone. Swiftly click it twice to access it.
Step 3: Navigate to the files that you intend to back up, and select them with your mouse. Finally, drag and drop the files to the desktop on your PC. As the data transmission is over, you can disconnect your phone from the computer.
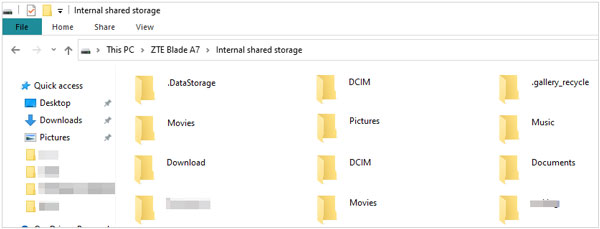
Extra Tips: FAQs on Android Backup to PC
Q1: Can I access my backup files on my PC?
If you use Android Manager, Google Drive, and manual USB backup, you can access your backup files on your PC. Only Smart Switch doesn't allow you to access the specific backup files.
Q2: Can I restore the backup to another Android phone?
Yes, you can. As long as the Android phone is supported by the software or app, you can restore the backup to any Android device without hassle.
Q3: Can I back up my Android contacts to an SD card?
Yes, you can, but first of all, you need to save your contacts as a VCF file on your phone:
- Go to the Phone app, and click the "Contacts" tab.
- Click the "Menu" icon, and choose "Manage contacts" > "Import or export contacts".
- Tap "Export" > "Internal storage" > "Export" > "OK".
After that, go to File Manager, and find the VCF file. Then, move it to your SD card directly. If your phone doesn't support SD cards, you will need a card reader to connect your SD card to your phone.
Conclusion
These backup methods introduced in this article were all tested by ourselves, and they are safe to use. You can now back up your Android phone to a PC in 1 click using iReaShare Android Manager. This software allows you to complete the backup with USB and Wi-Fi, which is very handy for connection and data backup. You can use Google Drive, USB cable, and Smart Switch as well. No matter what you choose, you can back up your Android data smoothly.





























































