When you use software like Android Manager, Android Data Eraser, Phone to Phone Transfer, etc., and connect your Android phone or tablet via USB, you will need to enable USB debugging, which is a necessary step for connection and recognition. However, in some cases, Android USB debugging is enabled but the detection is failed. If you have encountered the same problem, follow this guide to solve it right now.
Part 1: Why Detection Failed After Android USB Debugging Enabled
To resolve the unsuccessful detection, we need to find the reason first. Here are the causes that we summarized from our tests and user feedback:
- Choose an incorrect USB mode.
- USB debugging is off.
- Haven't turned on some necessary features in Android Settings.
- The driver is outdated.
Tips: To enable USB debugging on Android, you can go to the Settings app, scroll down to the bottom, and click "About phone" or "System". Then tap "Build number" seven times continuously. Now, you are a developer. Please go back to the main Settings menu, and click "Developer options". Next, find the "USB debugging" icon, and turn it on.
Part 2: How to Solve It When Android USB Debugging Enabled But Detection Failed
In this part, we've provided 5 effective methods. You can follow the guide step by step to work out the problem with ease.
2.1 Make Sure USB Debugging Is Enabled
Above all, please ensure that you have enabled the USB debugging mode on your Android device. Some Android users have activated Developer options, but they forget to enable USB debugging.
Thus, please launch the Settings app on your Android handset, and then go to "Developer options". Confirm the icon for "USB debugging" is on.
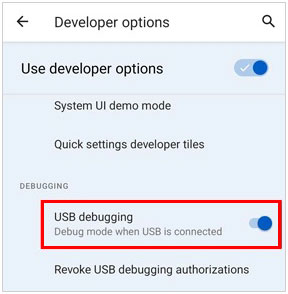
Besides, there will be a pop-up window on your screen, and you need to tap on "OK".
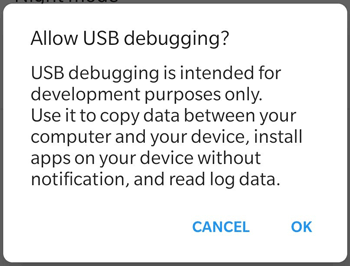
2.2 Choose the Transfer Files/MTP Mode
If you choose an incorrect USB mode when connecting your Android device to your computer, the software cannot access your Android device or content. Then the connection will be fruitless.
Here are the correct steps:
Step 1: Connect your Android phone or tablet to your computer with a USB cable, and then there will be a prompt on your mobile device.
Step 2: Tap on it, and choose the "File transfer", "Transfer files", or "MTP" option on the list.
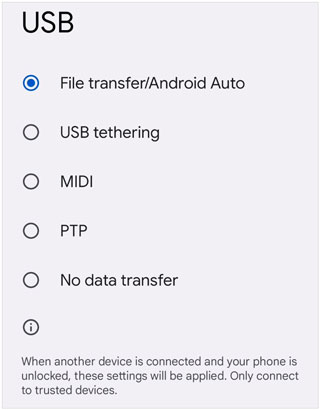
On some devices, you might need to access Settings > "Developer options", choose "Select USB configuration" or "Default USB configuration" and pick the appropriate data transfer mode.
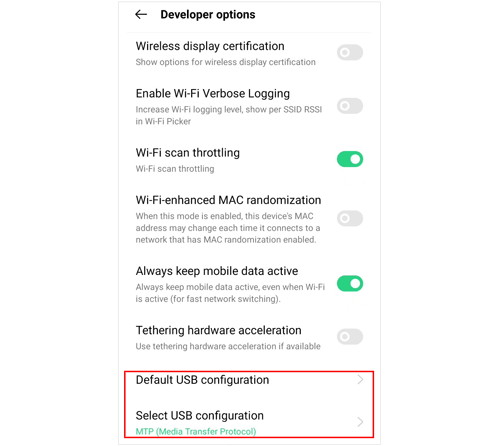
2.3 Enable the Install via USB Feature
For connection and data transfer, you need to install an app on your Android device, which will be installed after you launch the software on your computer and connect your Android gadget via USB. If the app cannot be installed on your mobile device, the detection will be abortive. Thus, you need to turn on the "Install via USB" feature on your device.
Here's how:
Step 1: After enabling the USB debugging mode on your Android phone, please click "Developer options".
Step 2: Find "Install via USB" and turn it on.
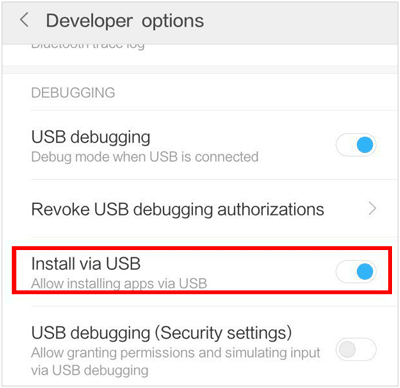
Note: Not all Android devices have a separate "Install via USB" option. Enabling USB debugging might be sufficient for installing apps via USB on many devices.
2.4 Check the ADB Driver
A driver is necessary that allows your computer to communicate with your Android device over a USB connection. If it is damaged or installed incorrectly, the detection and connection will go wrong.
To check the driver on a PC:
Step 1: Click the "Search" icon on the taskbar, and enter "Device Manager". Then tap on it.
Step 2: Find the "Portable Devices" option, and expand it. Then right-click your Android device.
Step 3: Click "Update driver". Once done, connect your phone to the PC again.
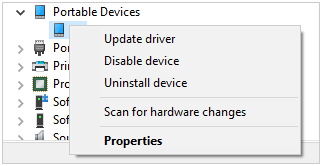
2.5 Contact Our Support Team
If the above methods cannot help you solve the problem, you can contact us via email: support@ireashare.com, and write down the following information:
- Your Android device's model and SO version.
- Depict your problem in detail.
- Add the screenshot that shows your problem.
Conclusion
Whenever you encounter a detection or connection problem, you can utilize the methods in this post to fix it. Add it to your bookmarks. Then you can open it directly when you need it.





























































