You can easily use iReaShare Android Manager to transfer, manage, back up, and restore your Android data on a computer. Let's follow this step-by-step guide below, or watch the video guide directly.
Part 1: Connect Android Device to Computer
First of all, please download and install iReaShare Android Manager your on PC.
Download for Win Download for Mac
You can connect your Android phone or tablet to a computer with USB or Wi-Fi, which depends on what connection you want.
1.1 Connect Android to Computer via USB
Step 1: If you have downloaded and installed iReaShare Android Manager on your computer, please open it on the desktop, and connect your Android device to the computer via a USB cable.
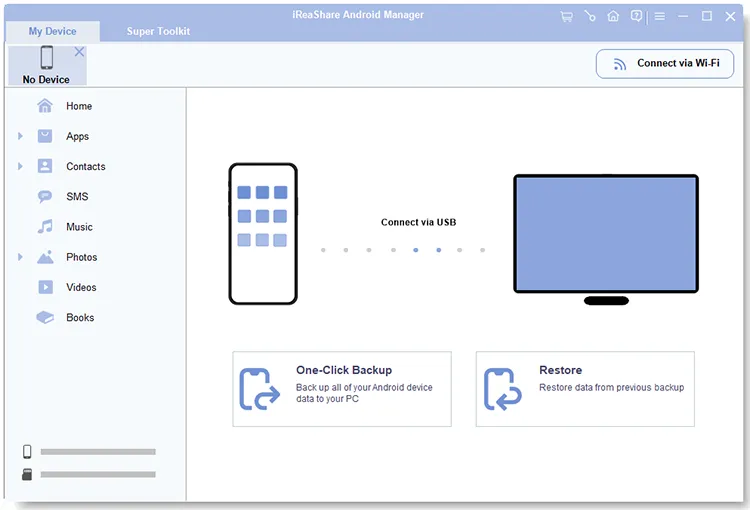
Step 2: The software will detect your mobile device. Next, choose "File transfer" or "MTP", and follow the on-screen instructions to enable the USB debugging mode on the Android handset.
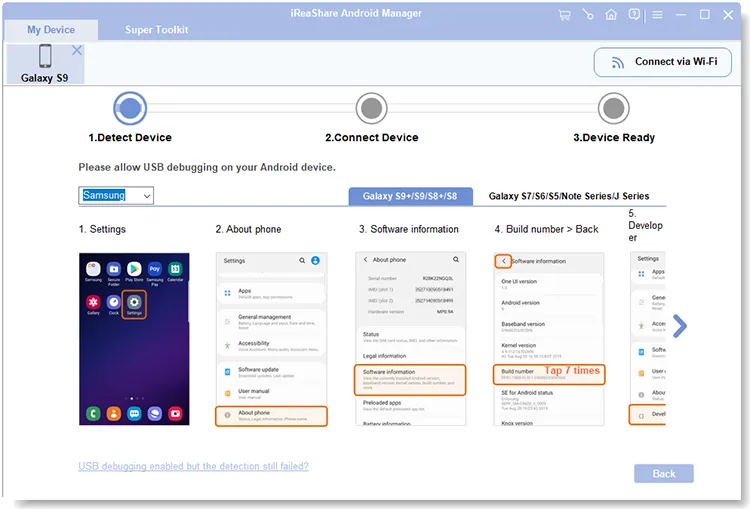
Step 3: The software will install the Android version of iReaShare Android Manager on your Android device. Now, the connection between your Android device and computer is established.

1.2 Connect Android to Computer via Wi-Fi
Step 1: To connect your Android device to your computer wirelessly, please make sure both devices are connected to the same Wi-Fi network.
Step 2: Launch iReaShare Android Manager on the computer, and click "Connect via Wi-Fi". If prompted, please click "Allow Access" on the pop-up window. Then download the app of iReaShare Android Manager by browsing "a.ireashare.com" on your mobile device.

Step 3: Open the app, and click the "Scan" icon on the upper right corner to scan the QR code on the computer. Now, the wireless connection is done.
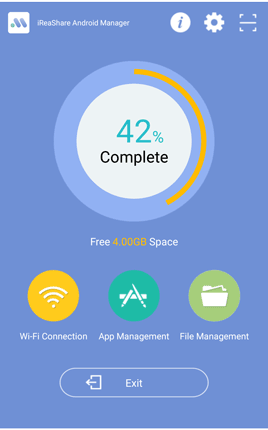
Part 2: Transfer and Manage Data Android Data on Computer
Once connected, you can start to transfer and manage your Android data on your computer.
2.1 Selectively Transfer Data from Android to Computer
You can directly preview, select, and transfer your Android data to your computer.
Step 1: Click a file type on the left side of the interface, such as "Videos", then preview your specific files, and tick off the checkboxes next to the files that you want to transfer.
Step 2: Click "Export", and select a location to save your files on your computer.
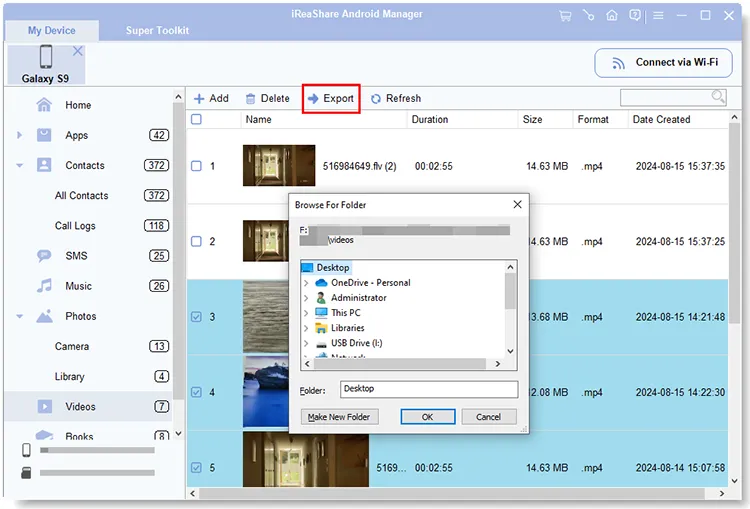
2.2 Import Files from Computer to Android
You can also import files from your computer to your Android device.
Step 1: You can also import data from your computer to your Android device. For example, choose "Call Logs" and click "Import".
Step 2: Please navigate to the call history file from your computer, and select it. Then import the call logs to your Android device.
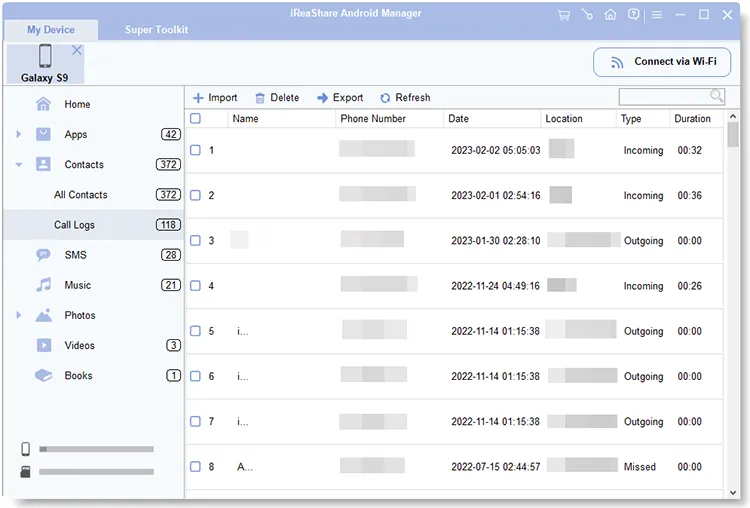
2.3 Manage Media Files
It's easy to manage your applications, music, photos, videos, and eBooks with the Android Manager software.
For Apps
To install apps from your computer to Android, please click "Apps" > "User Apps", and tap "Install" and select the APK files that you downloaded on your computer. Then tap "OK" to install them to your mobile device.
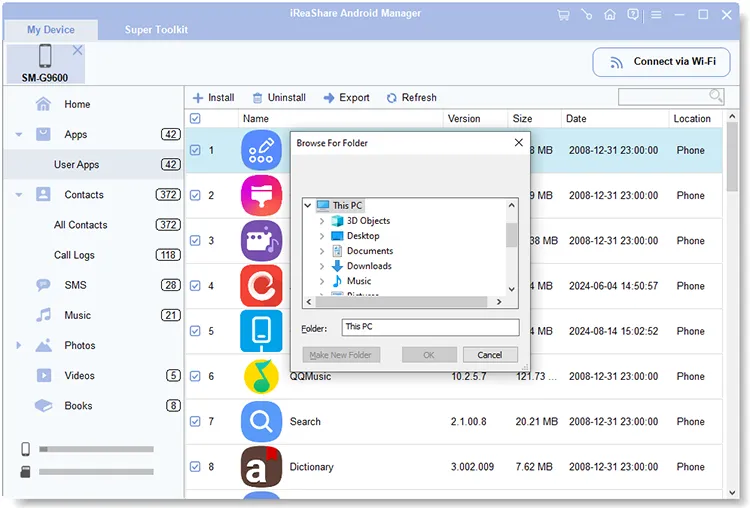
To uninstall apps from Android on the computer, you can check off the apps that you don't want anymore, and tap "Uninstall". Finally, click "OK" on the pop-up. Then the apps will be deleted from your Android device.
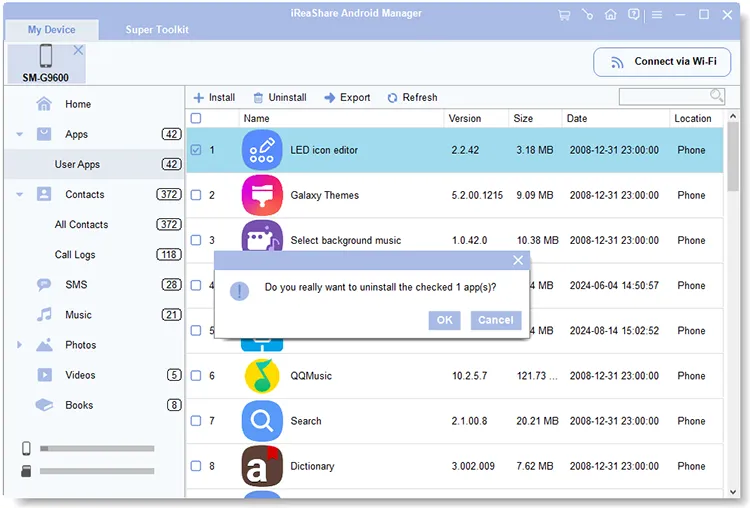
For Music
You can add music from your computer to your Android device, export music from Android to computer, create new playlists, move your songs, delete unwanted audio files, and more. For instance, to create a new playlist, you can tap the "+" icon, and name the playlist directly.
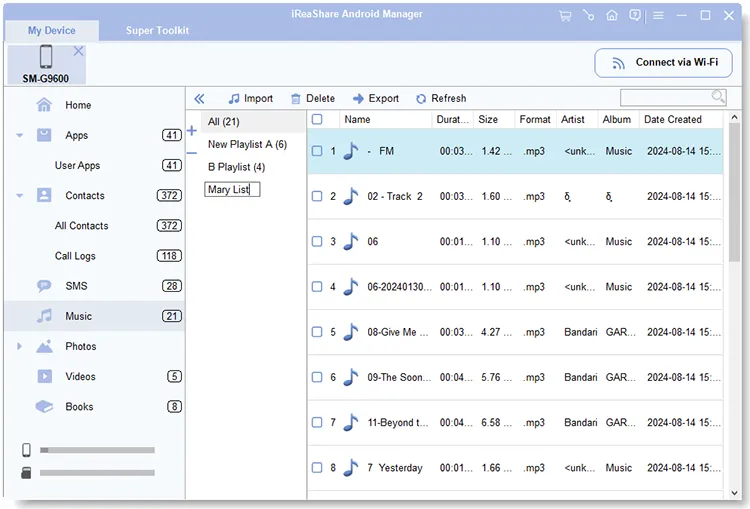
For Photos
To manage your photos, you can transfer, copy, move, delete, search for your photos, and create new albums with iReaShare Android Manager. For instance, you can go to "Photos" > "Library", click the "Add album" icon to make a new album. Next, select the desired photos from another album, and move or copy them to this new album.
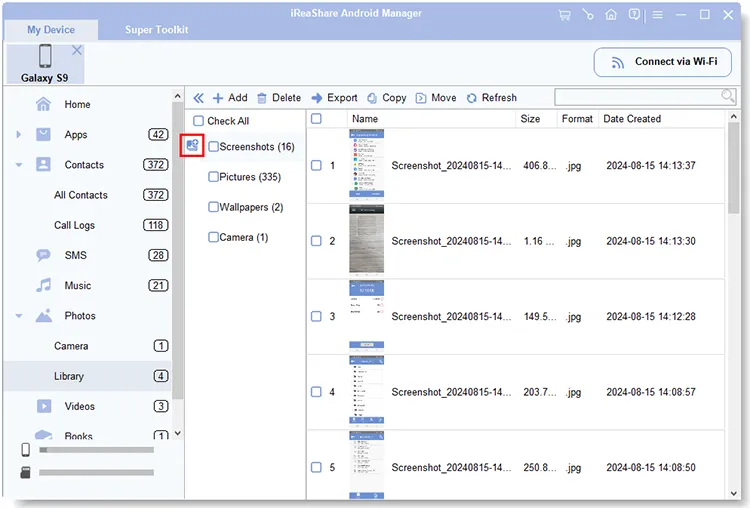
For videos
You can transfer your Android videos to your computer, add video files from your computer to Android, remove useless videos, and search for your videos by entering the keywords.
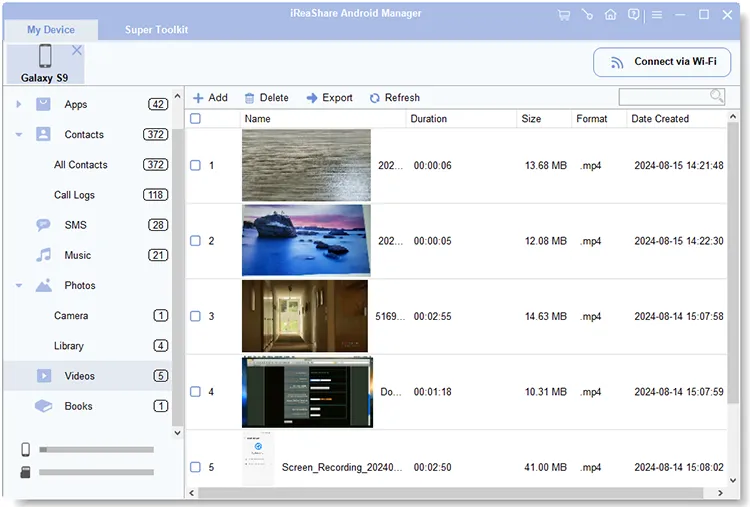
For Books
To manage your e-books, you can tap "Books", and click "Add", "Delete", or "Export" to cope with them.
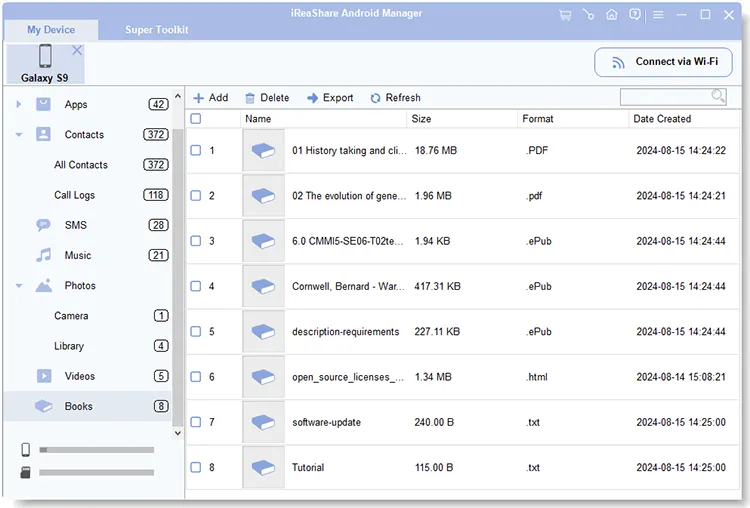
2.4 Manage Android Contacts
If you want to manage your Android contacts on your computer, you can click the "Contacts" category, and manage them with the top menu.
To create new contacts, please click "New", and input the contact information directly.
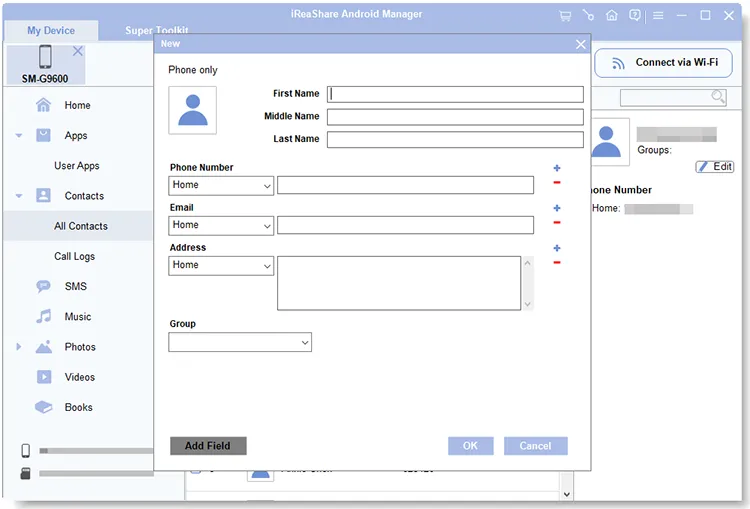
You can also edit your current contacts. Click one contact, and tap the "Edit" icon. Then you can modify its information. Once done, click "OK".
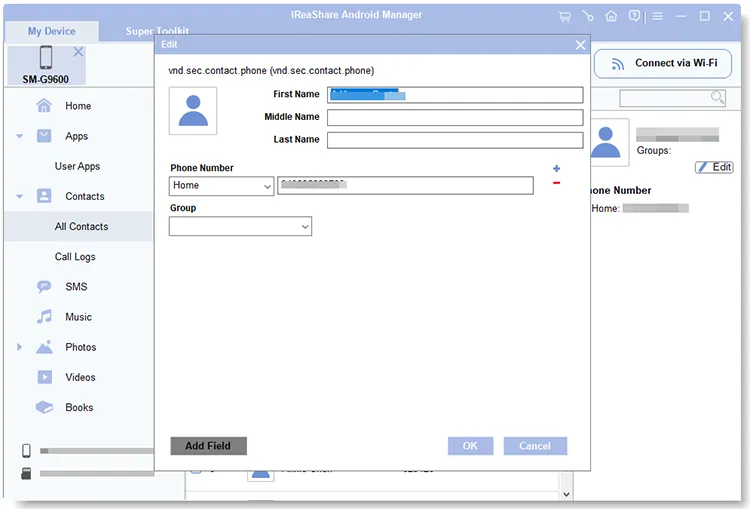
2.5 Receive and Send SMS
You can receive, check, and send text messages on your computer with ease. To view your SMS, please click "SMS". The software will load all your Android text messages quickly.
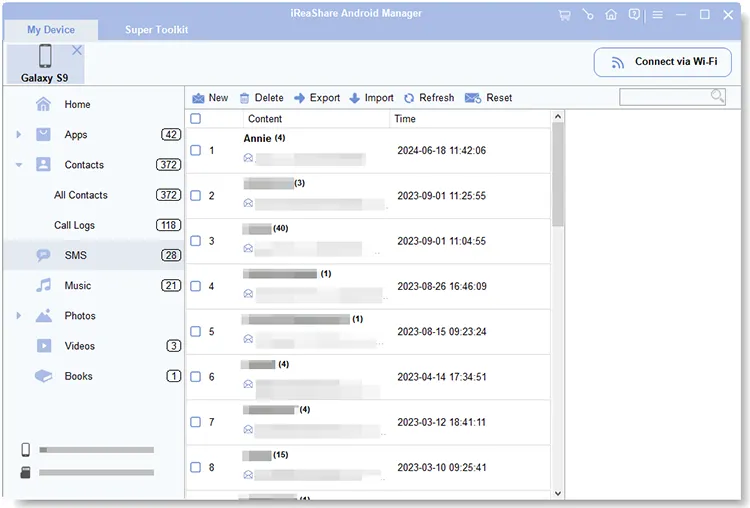
To send one or groups of text messages on your computer, you can tap "New", and click "Contacts" to select the phone numbers that you plan to send to. Then enter the content, and click "Send".
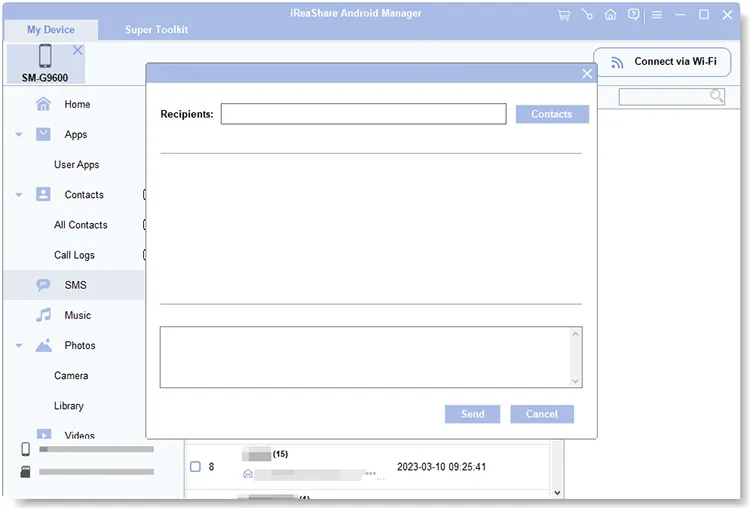
Part 3: Back Up and Restore Android Data in 1 Click
Want to back up and restore your Android data in 1 click? You can do it breezily with iReaShare Android Manager.
3.1 Back Up Android Data to Computer
You can back up your contacts, SMS, user apps, call logs, photos, videos, music, and other all supported files from your Android device to your computer.
Step 1: Click the "Super Toolkit" tab, and choose the "Backup" option.
Step 2: Select the file types you want, and click "Browse" to pick a folder to save your backup files.
Step 3: Click "Back Up" to start the process.

3.2 Restore Backup Files to Android
When you need to restore your backup files to the current Android phone or a new Android device, you can utilize the restoration feature.
Step 1: Go to "Super Toolkit" and choose "Restore".
Step 2: Select a backup file. If the software doesn't detect your backup file, you can click "Add Folder" to locate the backup file manually.
Step 3: Opt for the files that you want to restore by category, and click "Restore". Then the backup data will be imported to the connected Android device.
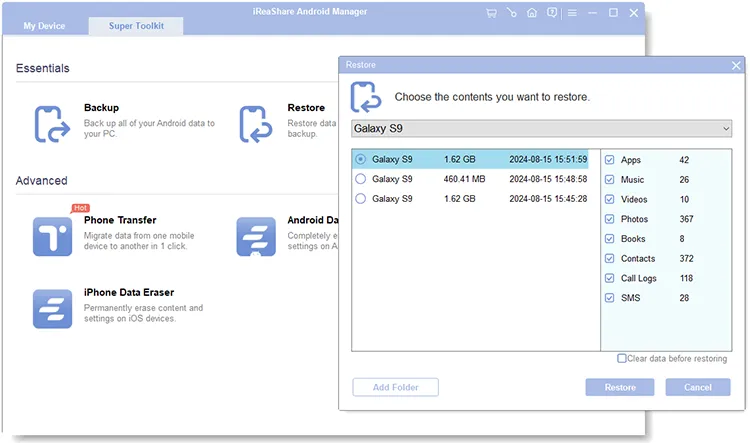
Conclusion
This is the complete user guide for iReaShare Android Manager. Please feel free to drop us a line in the comment area when you have any queries about this software. We will respond to you within one business day.





























































